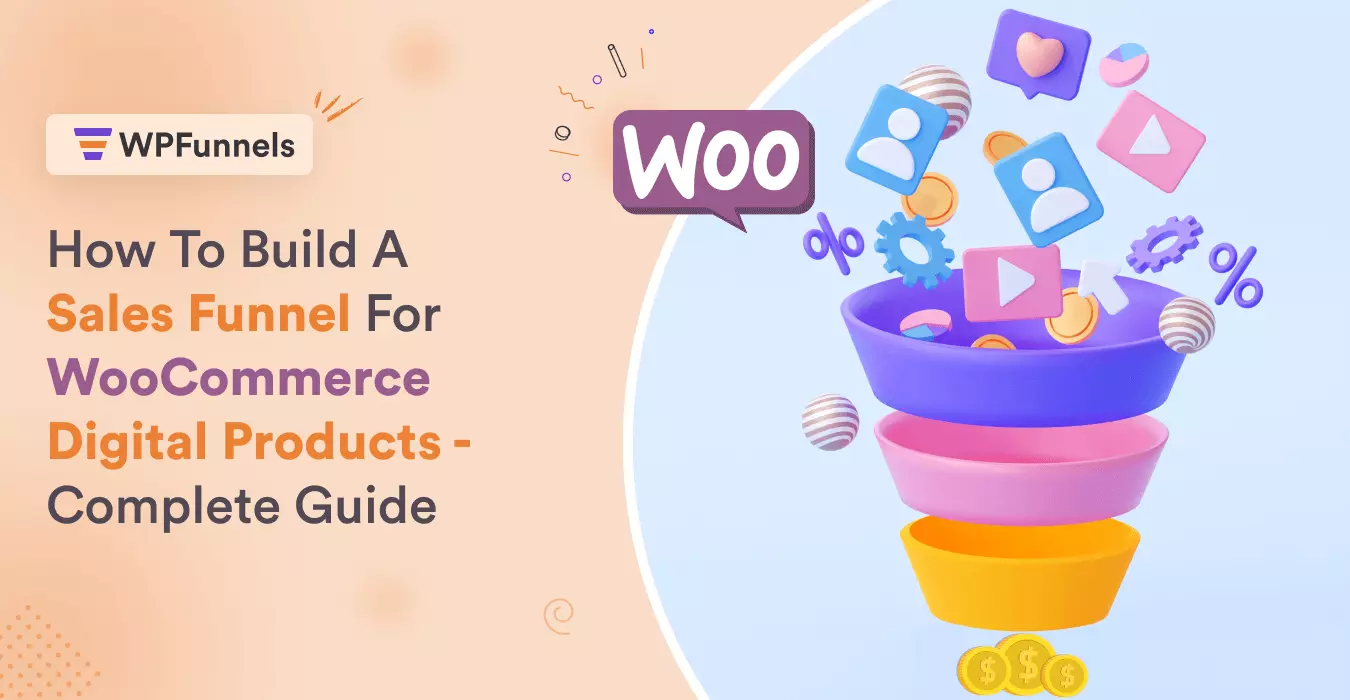Shipping is not only a crucial part of the customer experience, but it can also be a significant expense for your business. That’s why it’s essential to get it right from the start.
In this Complete Guide to WooCommerce Shipping Configuration for 2023, we’ll walk you through all the steps you need to take to set up your shipping options properly. Whether you’re shipping locally, nationally, or internationally, we’ll cover all the options you need to know about.
From determining shipping rates, choosing carriers, and configuring shipping zones to creating shipping classes and assigning shipping classes to products, we’ll provide you with everything you need to know to get your shipping options up and running. With this guide, you’ll be able to offer your customers the shipping options they need, while keeping your costs under control.
So, if you’re ready to take your WooCommerce business to the next level, let’s get started with our comprehensive guide to shipping configuration.
Let’s start with the process
What Is WooCommerce Shipping?
WooCommerce Shipping is a feature that gives you complete control over your site’s shipping options.
It helps you set up fixed shipping costs for certain product categories as well as various delivery rates for various shipping locations.
You’ll see & find plenty of options in WooCommerce Shipping, so it may seem overwhelming at first.
But the more you work with them & understand the implications of each setting option, you’ll start choosing the strategies that are practical.
For instance, you sell kitchenwares countrywide and it takes different costs for you to ship them to different cities.
Therefore, you may set up separate shipping costs for different cities using the WooCommerce shipping option.
By offering free shipping to your products there, you can pounce on rival businesses that sell similar products in your location.
Setting Up WooCommerce Shipping — Step By Step
By now, you have a basic idea of what WooCommerce Shipping is & what you can do with it.
So, you’re ready for a step-by-step guide on how you can set up WooCommerce Shipping options to improve your customer experience.
Let’s dive in.
1. How To Create WooCommerce Shipping Zones?
First, you have to select the shipping zones for your business for optimizing your WooCommerce shipping options.
Shipping Zones relate to the locations where your products will be delivered.
You can select several countries and even specify the regions to further limit the locales.
WooCommerce will prompt you to select a shipping method for the shipping zone you’ve selected.
Additionally, you can assign separate delivery rates for each zone.
In your WordPress dashboard, go to WooCommerce > Settings to get started.
Scroll down to the section titled “General Options” under the General tab.

You may select which countries to ship to from the drop-down menu.
For example, you can choose Ship to all countries or Ship to specific countries only.
To keep this tutorial short, we’ll choose the first one.
Now, select the Shipping tab & you will find the default WooCommerce shipping settings on this screen.
So go ahead and click the Add shipping zone button:

After that, you can enter a Zone Name & select a Zone Region from the drop-down box and we’ll use Brazil and Mexico for example.

The next step is selecting the shipping method for each shipment zone.
You’ll learn more about it in the following steps.
2. How To Set Up A WooCommerce Shipping Method?
The option to choose the shipping method is available on the same screen that we just used to choose the shipping zones.
To go forward, select Add shipping method.
WooCommerce shipping method provides you with three common shipping options right out of the box.

Below, we’ll go over each choice in more detail.
i. Flat Rate Shipping Method
When you have a Flat Rate shipping, you charge clients a certain amount based on shipping calculations for a certain zone.
Per zone, you can add more than one flat rate. This involves establishing a standard price per item, shipping class, or order.
For instance, you may include a flat cost or a percentage of the overall order value (such as 10 percent of the total purchase amount). You can include a flat cost for each quantity of product ordered at a time as well.
When you choose Flat rate as your shipping option, a new window will emerge if you click the Edit link next to the name:

You can set the tax status—which determines whether the shipment will be taxable—and provide a method title on this screen, which will be visible to customers. You can add the shipping method charge in the Cost field. For instance, you would enter “50.00” if you wanted to charge $50.
This price will be charged to the whole shopping cart. Click on the question mark next to the field title to learn more about your options for advanced costs that we will discuss a bit later.
Once you get finished setting the prices, click Save changes.

ii. Free Shipping Method
One of the best benefits you can give your e-commerce clients is free shipping. It can be a potent strategy to boost sales and conversions.
Of course, providing free shipping to your clients has drawbacks. You must determine the cost-effectiveness of free shipping for your company beforehand.
Similar to flat rate shipping, if you have to choose Free Shipping as your shipping option then you have to click Edit from the WooCommerce > Shipping screen.
Then a new window box will open where you can input the method title and choose a prerequisite for free shipping.

In this section, you have 4 options to set criteria for free shipping as the above screenshot says. Or you can just select N/A if you don’t want to set any.
iii. Local Pickup Shipping Method
Another shipping option is Local Pickup Shipping which is similar to Flat Rate Shipping. You can use this choice to customize the shipment price, add your own title, and apply for taxable status.

You generally won’t need to input a value for the delivery cost because the buyer will be picking up their item in this case, perhaps from your physical business. To improve nearby deliveries, you can also use efficient route optimization solutions to save time and reduce fuel costs. Just keep in mind that the local pickup WooCommerce shipping option will by default determine taxes based on the location of the store rather than your customers’ addresses.
3. How To Create A New Shipping Class?
The Woocommerce shipping classes option is used to group similar products together which are mostly large or need extra caution to be delivered.
You can create a shipping class for each type of product you sell. If you sell t-shirts & home decor made from glass the shipping cost won’t be the same. The latter one will require extra caution to ship and therefore will cost extra money.
Additionally, you can utilize these classes to change the shipping prices of the checkout process.
You can give each new product added to your store a unique special class, or you can group it with existing product lines under a shipping class you’ve previously established.
Creating a shipping class is a simple process.
1. In order to add a new shipping class, you can click the Shipping tab, then click on the Shipping Classes, and then Add shipping class button.

2. Now simply put the Name, Slug & Description of the shipping class & click on “Save Shipping Classes”. We will use Fragile as the shipping class for instance.

Let’s assume, you’ve enabled at least one shipping method type (we discussed how to do this in the earlier sections), you may choose that method for this class.
3. To get this, return to the Shipping Zones section, select a zone, and then select the Edit button next to the shipping method you want to use.
4. We will choose the Flat Rate shipping & the same Flat Rate shipping window will now reappear with an additional Shipping Class Costs section.
This section allows you to specify a calculation type and choose the specific shipping costs for this class. There are two possibilities for the latter:
*per class
*per order

5. For every shipping class, you want to establish for your WooCommerce products, you can repeat this process. Click Save Changes once you’re done.
4. How to Assign WooCommerce Shipping Classes To Products?
Now you can assign shipping classes to your Woocmmerce store. In your store, there is two way you can add shipping classes: adding shipping classes to a particular product & adding shipping classes to multiple products.
Let’s see how it works!
i. Add shipping class to a single product
Step 1- To assign a shipping class to a single product, Click Products > All Products on your dashboard.
Step 2-After choosing the product you wish to assign to a specific shipping class, click the Edit button that appears directly below the product name.
Step 3- After clicking the edit page, scroll down to the Product Data section.

Step 4- Now select the Shipping option to the left & you will get to choose the shipping class on the right side.
Since we added the Floral Wall Mirror as a single product, let’s add it to the “Fragile” class.
Step 5- Finally, scroll up & click Update on the right side to get it done.

Let’s see how it works for multiple products.
ii. Add a shipping class to multiple products
Step 1- After going to Products > All Products from the dashboard. Select all the products you want to assign to any shipping class by ticking the box beside each product.
Step 2- Then change the Bulk Actions Edit from the upper left menu above the product list. After that click Apply.

Then a new page will appear where you can edit multiple settings for this group of products.
Step 3- Now set the Shipping option to your desired shipping class & click on the Update button below.

And that’s how you can enlist multiple products under a particular shipping class.
Now we will discuss another crucial part & the calculative part, Shipping rates.
5. How to Calculate Shipping Rates & fees
At first, the calculations may seem a bit overwhelming but as you try these in action, this section is going to help you.
Above we have discussed the Flat Rate shipping method, now we will dig deeper into the fees calculation part.
There are several elevated options available for flat-rate shipping.
Among them are:
*[qty]: Use this to calculate shipping costs for customers depending on how many goods they have in their shopping carts.
*[fee]: You can add shipping costs using this feature based on the order’s overall cost.
Additional considerations are available if you decide to use the [fee] setting, including:
*percent: Calculate the percentage of additional shipping costs.
*min_fee: Establish a minimum amount for additional fees.
*max_fee: Define a maximum amount for additional fees.
Let’s assume you select Flat Rate shipping as your preferred shipping option. One of the options listed above could be typed into the Cost column. The [qty] placeholder would allow you to add a fee for each item a consumer adds to their shopping cart. For instance, if you enter “2 + (5 * [qty])” in the Cost box. It signifies that you defined $2 flat shipping fee and you will charge an extra $5.00 for each item that a consumer adds to their shopping cart. That means if the quantity is 4, the total charge will be $22.
On the other hand, if you selected the [fee] placeholder, you could also add an additional shipping price that was calculated as a percentage of the purchase total. For example, you have included “2 + [fee percent=”4″ max fee=”25″],” which means the shipping would cost a base fee of $2.00 + 4% of the total purchase price which will not exceed $25. Let’s say the total purchase price is $700. No matter if 4% of 700 means 28, the customer will pay 25 as an additional charge. So in total, the customer will pay $27 in this case.
You can use the same calculation process for the Local Pickup method as well.
And that’s all about the basic Woocommerce Shipping configuration. you can check our payment gateway configuration article as well if you need any guidance for that.
Conclusion
WooCommerce is a reliable and potent tool for setting up and running an online store.
But ensuring a seamless shipping experience is essential to maximizing the online buying experience of your clients.
In the above post, we have discussed a wide variety of basic options related to Woocommerce shipping although there are some premium tools for extended shipping options.
Comment below if you have any confusion regarding the discussion.



![10 Expert Tips to Speed Up WooCommerce Checkout Process [2024] 38 Ways To Speed Up WooCommerce Checkout - Beginner's Guide](https://getwpfunnels.com/wp-content/uploads/2023/12/Ways-To-Speed-Up-WooCommerce-Checkout-Beginners-Guide.webp)

![7 Best Types of Marketing Models for High Success Rate [2025] 48 Marketing Models](https://getwpfunnels.com/wp-content/uploads/2024/04/47.-Best-Types-of-Marketing-Models-for-High-Success-Rate-1.webp)
![How To Create A Sales Funnel To Automate Your E-Commerce Sales Process [2024] 53 Create a sales funnel to automate your business](https://getwpfunnels.com/wp-content/uploads/2023/03/Automated-Sales-Funnel-1.png)