WooCommerce is a top solution for running an eCommerce store on WordPress. It offers complete control over products, orders, and payments.
Setting up the right payment options is important for success, as it directly impacts customer satisfaction, conversion rates, and your ability to process orders smoothly.
64% of online shoppers prefer Cash on Delivery In the Middle East. It highlights the need for flexible options like offline payments.
In this guide, I’ll show you how to easily set up WooCommerce offline payment methods to get payments from your clients easily.
So let’s begin.
What is WooCommerce Offline Payment?
WooCommerce offline payment lets you offer customers payment options without using the internet, like cash on delivery, bank transfers, or checks.
This way, you give your shoppers more ways to pay when they order from your store.
For example, if you’re running a WooCommerce store, you can let customers choose “Cash on Delivery” at checkout.
They pay you in person when they receive their order, instead of paying online upfront.
How to Set Up WooCommerce Payment Options
When thinking about receiving payments, you first need to consider how you want to charge your customers.
For example, if it’s a digital product, then you would probably want an online payment method such as PayPal.
Whereas, for a physical product, you can consider cash on delivery as well.
So, we can classify the WooCommerce payment methods into two categories:
1. Offline Payment Methods
2. Online Payment Methods
Let us look at how you can set them up.
Setting Up WooCommerce Offline Payment Methods
![How to Configure Your Woocommerce Offline Payment Options [2025] 2 WooCommerce Offline Payment](https://getwpfunnels.com/wp-content/uploads/2023/01/WooCommerce-Offline-Payment-2.webp)
By default, WooCommerce has three offline payment options:
- Direct Bank Transfer
- Check Payments
- Cash on Delivery
You can find them by navigating to WooCommerce > Settings > Payments.
![How to Configure Your Woocommerce Offline Payment Options [2025] 3 WooCommerce offline payment](https://images.storychief.com/account_7122/Defaultpaymentgateaways_5a8a6d7e17bca4235ffe78c0357fec7c_2000.png)
These payment methods do not require extra extensions, and you can configure them quite easily by clicking on the “Finish Set Up” button beside each of them.
1. Configure Direct Bank Transfer
Direct Bank Transfer is a woocommerce default payment method that means a buyer will transfer the due payment directly to your bank account. Once you receive the payment, you will then deliver the product.
The way it works is, that on the checkout page, the buyer will select Direct Bank Transfer as the payment method and complete the checkout process.
He will then be redirected to the Thank You page, where he will get your business bank details. The buyer will then communicate with his bank to make the payment to your bank account.
Meanwhile, you will be notified about the order, and the order will be marked as On Hold in WooCommerce.
Once you receive the payment, you can change the status to Processing and start the delivery process. And finally, once the product is delivered, you can then change the order status to Completed.
To configure it, click on “Finish Setup” beside it, and it will take you to the following page:
![How to Configure Your Woocommerce Offline Payment Options [2025] 4 Bank Transfer - WooCommerce offline payment](https://images.storychief.com/account_7122/DirectBankTransfersetting_b27224e6f42882a6e3b25b31c7a78039_2000.png)
Checkmark “Enable bank transfer” to make this option available during checkout.
Next, fill out the rest of the information:
- Title: The title of this payment option that the buyer will see on the checkout page.
- Description: Give a short description to let the buyer know what this payment option entails.
- Instructions: Explain how the buyer should make the payment and inform you.
- Account details: Add your business bank details where you want the buyer to transfer the money.
You can include multiple bank accounts if you want.
Businesses that operate in multiple countries and offer this payment method usually include multiple bank accounts, one for each country. They clarify which bank to use in the Instructions section.
Once you are ready, click on Save Changes, and your payment method is set up.
Here’s how it will look in a live store:
On the Checkout Page:
![How to Configure Your Woocommerce Offline Payment Options [2025] 5 Checkout - WooCommerce offline payment](https://images.storychief.com/account_7122/Checkout-DirectBankTransfer_bb944e512ca8b151904ecb53a1000deb_2000.png)
On the Thank You page, after you select Direct Bank Transfer and Place Order:
![How to Configure Your Woocommerce Offline Payment Options [2025] 6 Thank you page - WooCommerce offline payment](https://images.storychief.com/account_7122/Thankyoupage-DirectBanktransfer_1b4c99c5ef3c23277716907619edd92f_2000.png)
2. Enable Check Payments
Check Payment is exactly what it is called. A customer will make the payment via check.
On the checkout page, the buyer can choose Check Payment and complete the order.
Then, on the Thank You page, he will get details on where to send the check to make the payment. Then it’s up to the buyer how he will send over the check to you.
Once the order is placed, you will be notified, and the order will be On Hold in WooCommerce. Once you receive the check from the buyer and the payment is clear, you can then change the order status to Processing and send out the product for delivery.
After it is delivered, you can change the status to Completed.
To set it up, go to WooCommerce > Settings > Payments and click on “Finish Set Up” on the right of Check Payments.
![How to Configure Your Woocommerce Offline Payment Options [2025] 7 Check - WooCommerce offline payment](https://images.storychief.com/account_7122/CheckPayments_7692230b32a33ef7a7a7f5eb3f9eccc9_2000.png)
Checkmark “Enable check payments” to make this option available during checkout.
And then, fill out the rest of the information:
- Title: The title of this payment option that the buyer will see on the checkout page.
- Description: Give a short description to let the buyer know what this payment option entails.
- Instructions: Give details on where to send the check to and how to inform you when it’s sent.
Once you have inputted the details, click on Save Changes to complete the setup.
Here’s how it will look in a live store:
On the checkout page:
![How to Configure Your Woocommerce Offline Payment Options [2025] 8 checkout - WooCommerce offline payment](https://images.storychief.com/account_7122/Checkpaymentsonthecheckout_18716a645c8f94fed4e3ff70db4747b5_2000.png)
On the Thank You page, after you select Check Payments and Place Order:
![How to Configure Your Woocommerce Offline Payment Options [2025] 9 Thank You Page -WooCommerce offline payment](https://images.storychief.com/account_7122/ThannkYouPage-CheckPayments_8399614190b2a5c826823503430b4931_2000.png)
3. Allow Cash On Delivery
Cash On Delivery (COD) is one of the most commonly used WooCommerce payment methods when it comes to buying physical products
Since this is a method where the payment is made after delivering the product, it is mostly available in online stores or businesses that deliver within the same country as their warehouse.
How it works is a customer places an order with a commitment that he will pay in cash once he receives the product from the delivery man.
You receive the order while it is marked as Processing in WooCommerce. You will need to send out the product for delivery. Once it is delivered and you have received the payment, you can then mark the order as Complete.
To configure Cash On Delivery, go to WooCommerce > Settings > Payments and click on “Finish Setup” for it.
![How to Configure Your Woocommerce Offline Payment Options [2025] 10 Cash on Delivery - WooCommerce offline payment](https://images.storychief.com/account_7122/CashonDelivery_4713e94ba883938daa023372a9fd55f8_2000.png)
Checkmark “Enable cash on delivery” to make this option available during checkout.
And then, configure the following:
- Title: The title of this payment option that the buyer will see on the checkout page.
- Instructions: Give details on how the process will work.
- Enable shipping methods: If you have set up shipping methods and want the COD option available only for those methods, then you can select the respective shipping methods here. Leave it blank if you want it available for all shipping methods.
- Accept virtual orders: If you are selling virtual services that you will deliver or serve in person, then you can enable COD for it and accept payments after providing your services.
Then click on Save Changes, and it will be ready.
Here’s how it will look in a live store on the checkout page: Here’s how it will look in a live store on the checkout page:
![How to Configure Your Woocommerce Offline Payment Options [2025] 11 Checkout - WooCommerce offline payment](https://images.storychief.com/account_7122/OntheCheckout-COD_cb908541d46c9d105897d2596536c68c_2000.png)
Once the customer places the order, he will simply get an order summary.
Setting Up Online Payment Methods
Besides the offline payment methods, you can choose to enable online payment options where the buyers can pay using a credit card or PayPal.
To set up such options, you will need to use additional WooCommerce extensions. You will find a dedicated plugin for each payment gateway, which is mostly free to use.
For example, WooCommerce PayPal Payments, WooCommerce Stripe Gateway, WooCommerce Square, Authorize.Net For WooCommerce, WooCommerce PayFast Gateway, etc.
PayPal and Stripe are the most commonly used online payment methods, and in the next section of this article, I will show you how to set up these WooCommerce payment methods.
1. Setting Up WooCommerce Stripe Gateway
Stripe checkout is considered the quickest way to create a conversion-optimized payment form. Among the safest & developer-friendly WooCommerce payment gateways, Stripe has an excellent reputation because,
- it is free to sign up for,
- there are no monthly fees,
- they’ve generally low transaction rates, and
- it supports a wide number of currencies.
To accept Credit Card payments via Stripe, you need to use the plugin WooCommerce Stripe Gateway.
Follow the steps below to configure it properly:
1. Go to Dashbaord > Plugns > Add New.
2. Search for WooCommerce Stripe Gateway, and you will find the following plugin.
![How to Configure Your Woocommerce Offline Payment Options [2025] 12 Stripe - WooCommerce offline payment](https://getwpfunnels.com/wp-content/uploads/2023/01/Install-Stripe-1024x435.png)
3. Install and activate it.
4. Go to WooCommerce > Settings > Payments.
5. Here, look for the option Stripe – Credit Card (Stripe).
![How to Configure Your Woocommerce Offline Payment Options [2025] 13 Sstripe - WooCommerce offline payment](https://images.storychief.com/account_7122/Settingspaymentstripe_107e229ba1838a3f81ac94deb4f0cb78_2000.png)
6. Enable it and click on Manage.
7. Then go to Settings.
![How to Configure Your Woocommerce Offline Payment Options [2025] 14 Stripe - WooCommerce offline payment](https://images.storychief.com/account_7122/ScreenShot2022-12-09at9_39_35AM_1cab51e0f9584c5dfadf959275e5be11_2000.png)
8. Here, checkmark on Enable Stripe to make the option available on the checkout page.
9. You can give a Name and Description to this payment method which will be displayed on the checkout page.
10. Click on “Edit account keys.”
![How to Configure Your Woocommerce Offline Payment Options [2025] 15 Webhook - WooCommerce offline payment](https://images.storychief.com/account_7122/ScreenShot2022-12-09at9_48_25AM_eeee6cd8c84d388b664b1f099d3c93a0_2000.png)
11. Here, you need to input the Live publishable key, Live secret key, and Webhook secret from your Stripe Account.
12. Once ready, click on the Save live keys.
13. Scroll down to the Payments & transactions section and you will find a few payment settings.
![How to Configure Your Woocommerce Offline Payment Options [2025] 16 transactions - WooCommerce offline payment](https://images.storychief.com/account_7122/Paymentstransactions_79d789a67cac3d54f11c1e1b79cc6b80_2000.png)
14. Checkmark “Enable separate credit card form.”
You can also Enable payments via saved cards to allow users to save their data on Stripe’s server and make changes to Transaction preferences if needed.
15. Scroll down and click on Save Changes, and it is ready.
Here’s how it will look on the checkout page of your live store:
![How to Configure Your Woocommerce Offline Payment Options [2025] 17 Stripe - WooCommerce offline payment](https://images.storychief.com/account_7122/Stripe-OntheCheckout_fff34dd05193b00edf87aa62f8b1a085_2000.png)
All orders placed will be marked as Processing, and you will be able to check the payment status from WooCommerce > Orders. Then you can deliver the product and mark the order as Complete.
Paypal
PayPal is one of the most popular, safest & widely used Woocommerce payment gateways. By using PayPal payment integration, customers can make purchases without disclosing their bank information.
Plus, there are more advantages for customers when using PayPal:
- PayPal is safe & doesn’t require any sensitive data other than just the basic information and terms & conditions.
- PayPal is inexpensive, with no fixed monthly or annual fees.
- It serves more than 200 countries around the world.
- It accepts payments in 25 currencies.
To accept payments via PayPal, you will need the plugin WooCommerce PayPal Payments.
Let us look at how you can start accepting payments via PayPal.
Follow the steps below to configure it properly:
1. Go to Dashbaord > Plugns > Add New.
2. Search for WooCommerce PayPal Payments, and you will find the following plugin.
![How to Configure Your Woocommerce Offline Payment Options [2025] 18 PayPal - WooCommerce offline payment](https://images.storychief.com/account_7122/InstallingPayPal_f9ffb12c05ddc8714abebbbe3bdc1faa_2000.png)
3. Install and activate it.
4. Go to WooCommerce > Settings > Payments.
5. Here, look for the option Paypal and click on Finish Set up
6. Here, click on Activate Paypal, and it will take you through an onboarding process to connect your business PayPal account and the options you want to allow for payments.
7. Then click on Save Changes, and your option is ready.
8. You can further customize the options by going to WooCommerce > Settings Payments and clicking on Manage beside PayPal.
9. Here, on the Standard Payments tab, you can choose where you want your buyers to be able to pay via PayPal. You have the option to enable it on the Shop Page, Cart Page, Product Page, Checkout Page, etc. You can also go to the Pay Later tab to configure the Pay Later options.
Here’s what the option looks like on the checkout page if a prospect selects PayPal as the payment option:
Congratulations! You can see PayPal as a payment option on the checkout page now.
![How to Configure Your Woocommerce Offline Payment Options [2025] 19 PayPal - WooCommerce offline payment](https://images.storychief.com/account_7122/PayPal-OnthecheckoutPage_7feed831c68e5578a94738e24496a8f3_2000.png)
When a person chooses to pay, it takes him to the PayPal payment process window, where the buyer has to log in with his PayPal account and confirm payment.
Once the payment is made, an order is added to WooCommerce with the status Processing. You can then deliver the product and mark it as Complete.
A similar process may be followed for other WooCommerce payment gateways as well. For example, you can use PeachPay for WooCommerce checkout and payments too.
Conclusion
In conclusion, offering a variety of WooCommerce payment options is crucial for your store’s success. You can even customize the default payment method to fit your needs.
By integrating reliable options, you can enhance the WordPress payment system and efficiently manage transactions. It provides an easy experience for both you and your customers.
Offering options such as pay with check and other offline payment methods can help you meet your customers’ preferences and boost satisfaction.
To increase revenue in the checkout process, consider using WPFunnels to optimize your sales funnel and improve conversions.
** FAQs **
How do I manually process payments in WooCommerce?
- To manually process payments in WooCommerce, select an offline method like “Cash on Delivery” or “Pay with Check.” After a customer places an order, simply mark it as “Completed” in your admin panel once you receive payment.
How do I use WooCommerce without a payment method?
- You can use WooCommerce without a traditional payment method by enabling offline options. Customers can choose cash or checks during the WooCommerce checkout process. It allows you to cater to different preferences and manage transactions directly.
Is WooCommerce payment free?
- While the WooCommerce plugin is free, payment gateways like WooPayments may charge transaction fees. It’s important to review the terms of each gateway to understand any potential costs associated with your WooCommerce payment options.
Is WooCommerce payment safe?
- Yes, WooCommerce payments are safe when you use secure gateways and have an SSL certificate. Choosing reputable payment gateways for WooCommerce helps protect customer data and ensures high security during transactions.
Which payment method is best for online WooCommerce?
- The best payment method depends on your audience. Popular options include credit card processing through Stripe and PayPal. It offers a mix of WooCommerce payment methods, including offline payment options, which can enhance customer satisfaction and boost sales.

![How to Configure Your Woocommerce Offline Payment Options [2025] 1 WooCommerce Offline Payment Options](https://getwpfunnels.com/wp-content/uploads/2024/09/WooCommerce-Offline-Payment-Options-.webp)
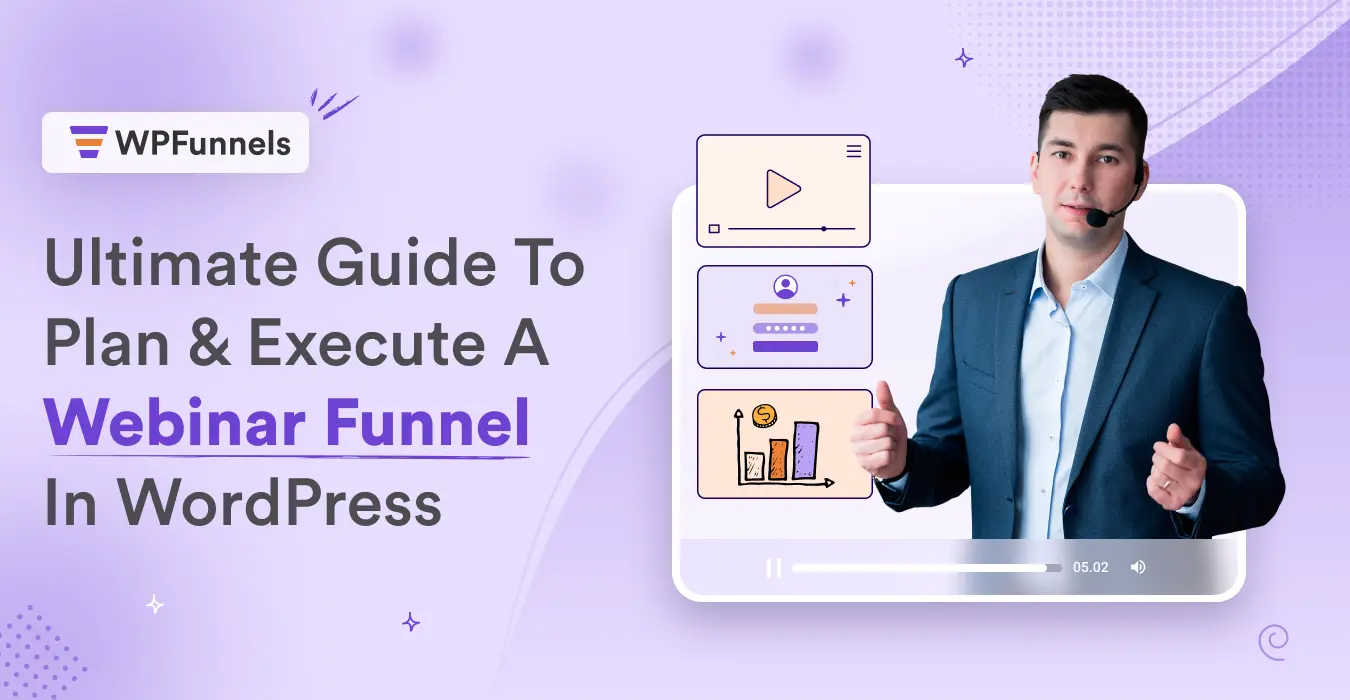
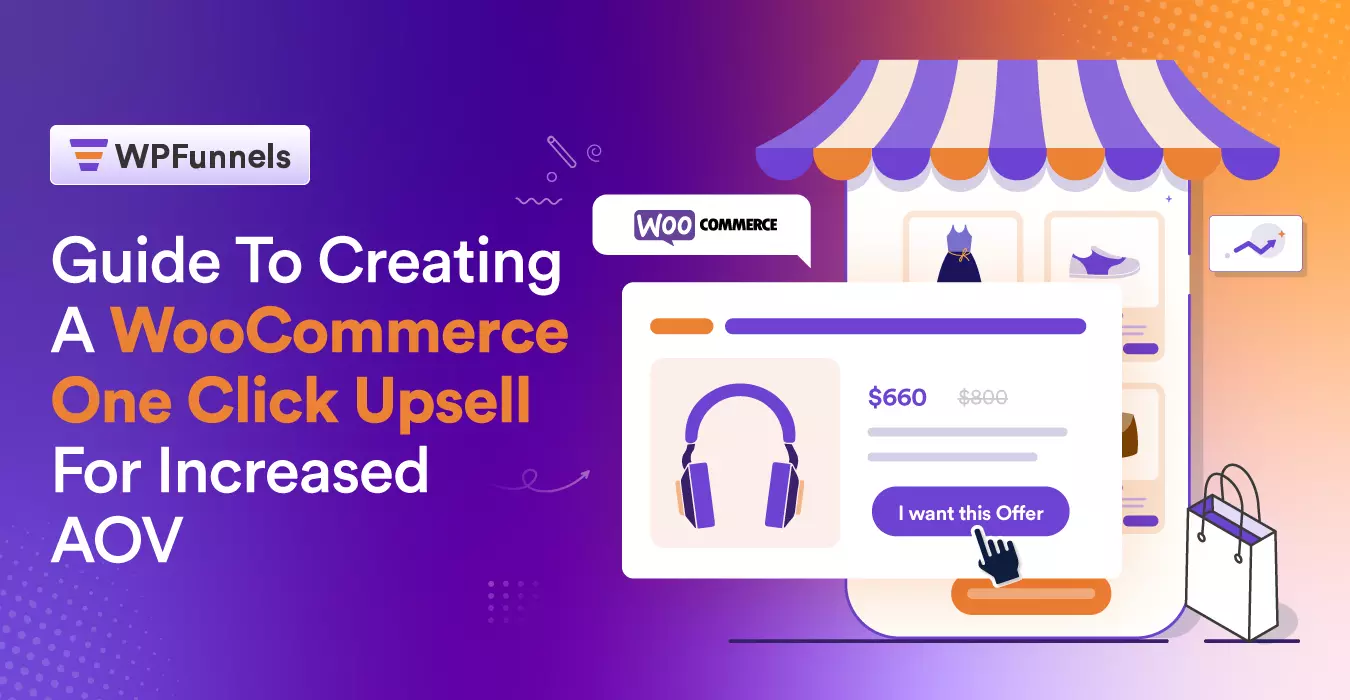
![15 Must-Read Product Marketing Books for Business Success [2025] 26 Must-Read Product Marketing Books](https://getwpfunnels.com/wp-content/uploads/2024/04/63-Must-Read-Product-Marketing-Books-For-Business-Success.webp)

![What is a B2B Sales Funnel - Steps, Tips and Implementation Guide [2025] 32 What Is A B2B Sales Funnel - Steps, Tips, And Implementation Guide](https://getwpfunnels.com/wp-content/uploads/2024/01/What-Is-A-B2B-Sales-Funnel-Steps-Tips-And-Implementation-Guide.webp)
