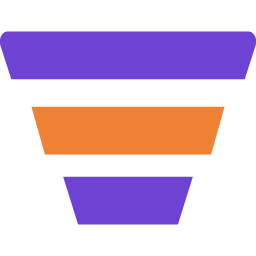Once an Upsell step is added to your Canvas, now the next step would be to assign a product to your Upsell step.
It’s so easy to assign a product to your Upsell step, just follow the easy steps and add the product in seconds.
1. Click on the Upsell step, and you will get Upsell settings options on top of the Upsell step.
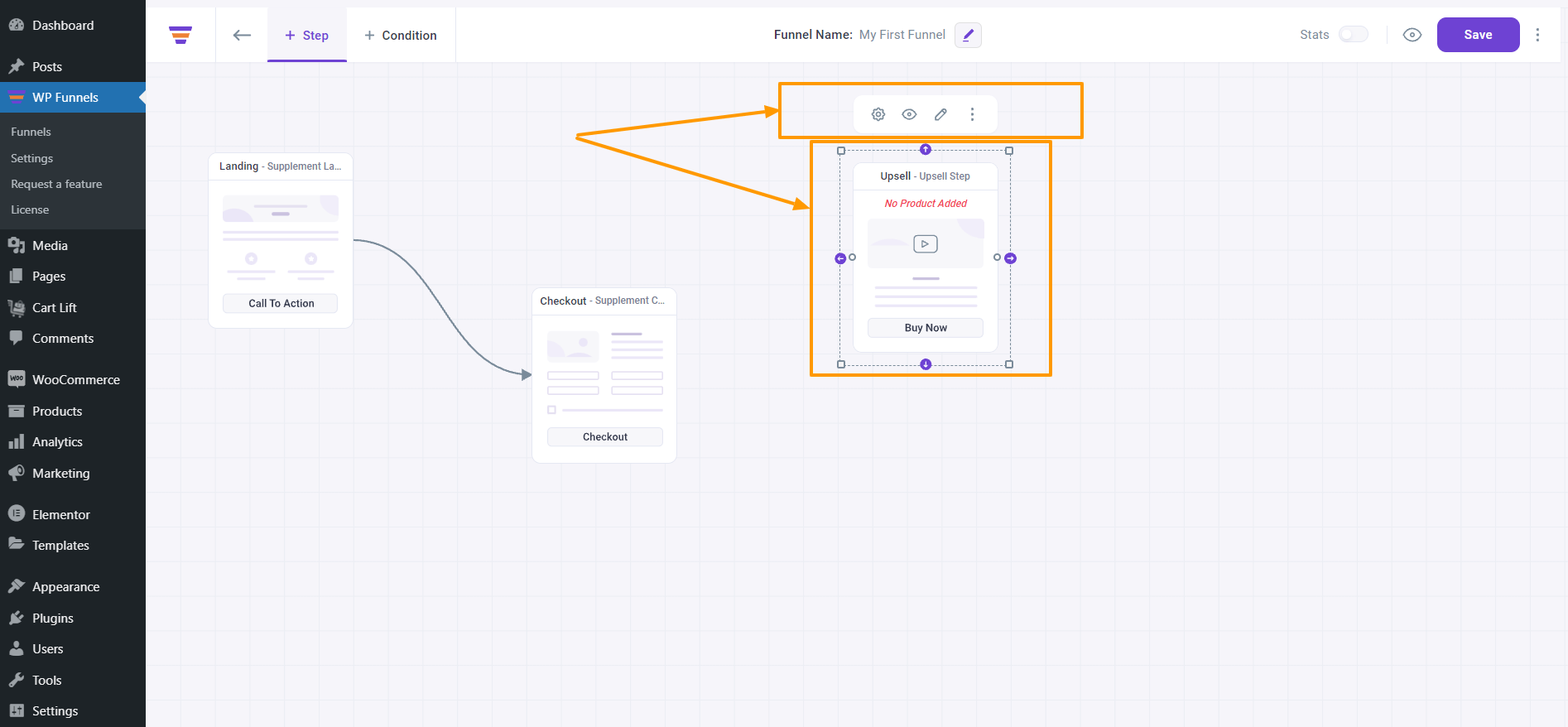
2. Click on the Settings icon.
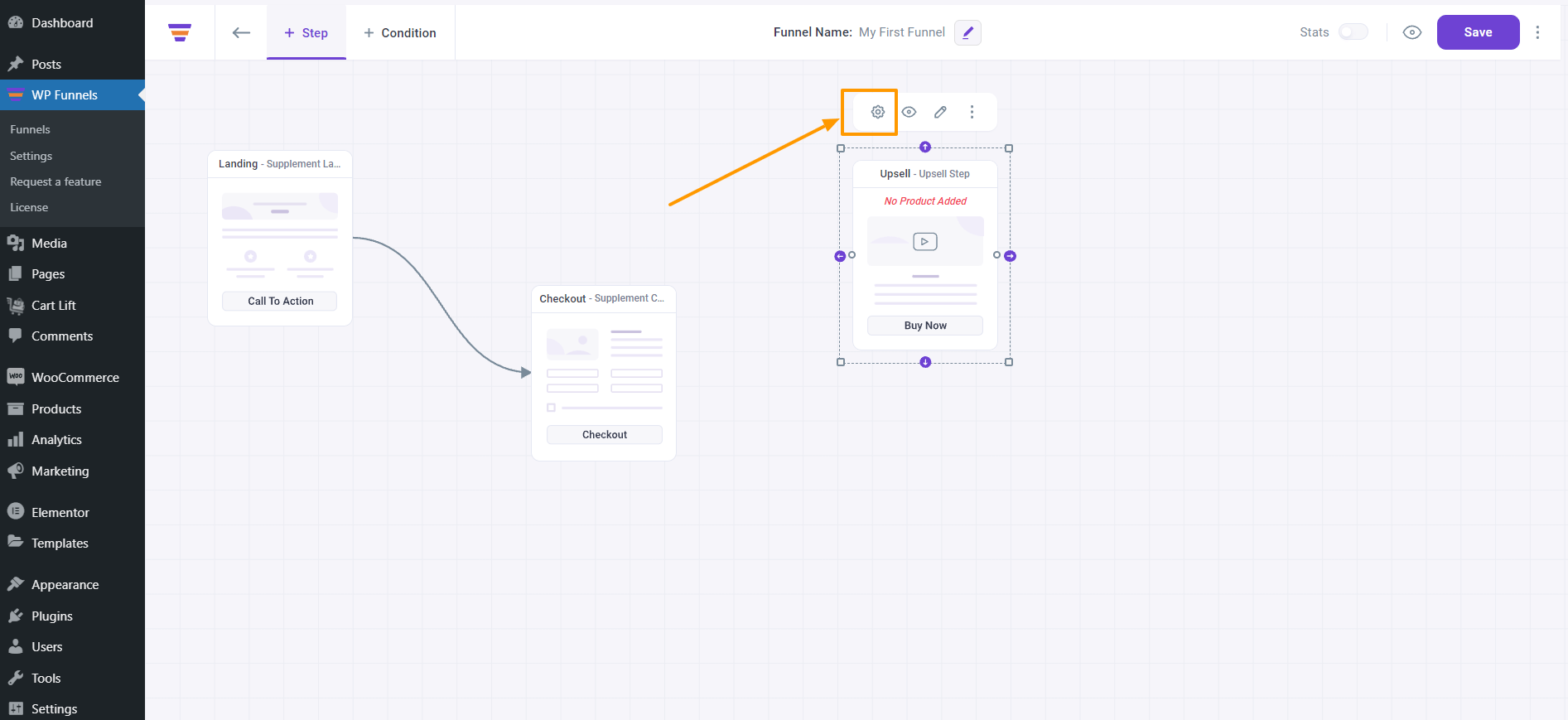
Once you click on the Settings icon, Upsell settings section will appear.
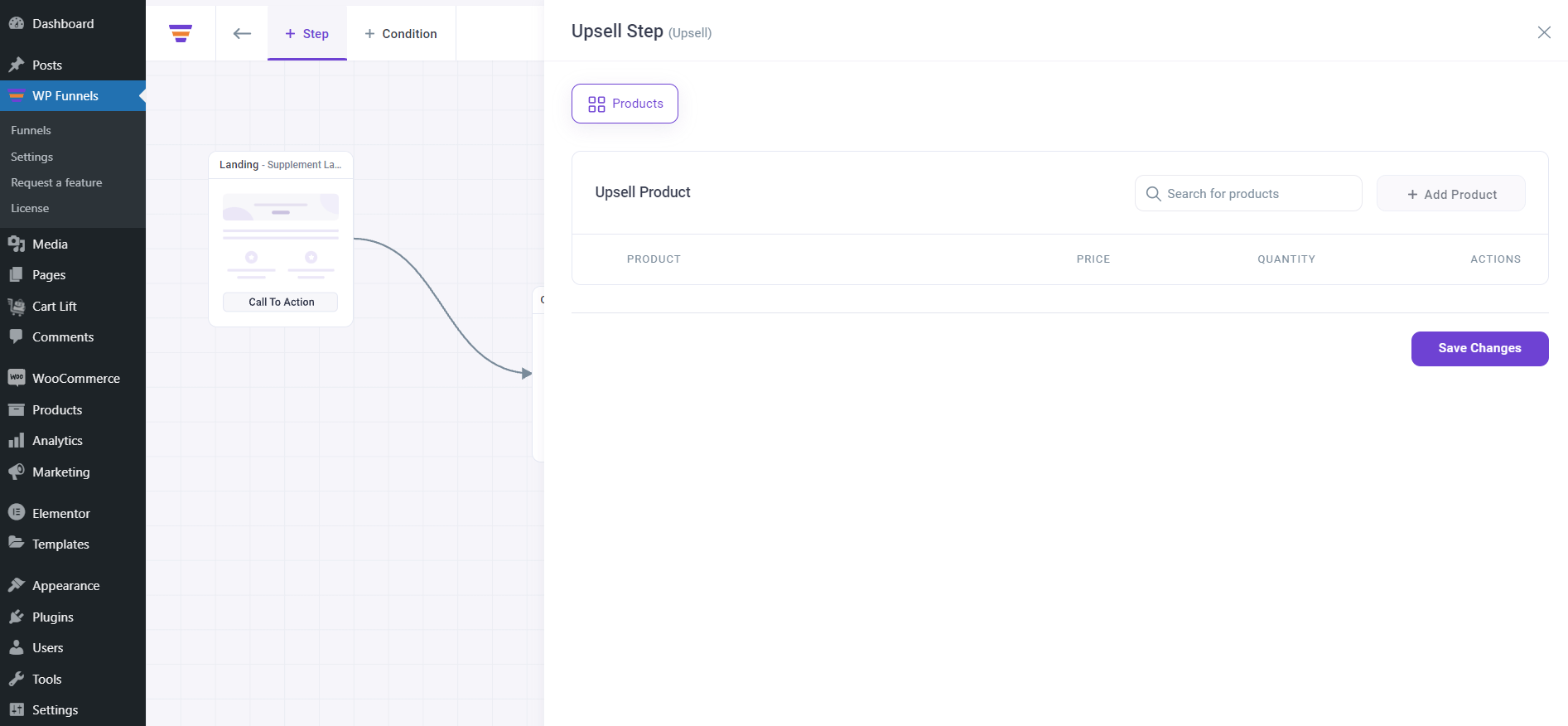
4. Now, search for the product you want to add on your Upsell step on the Search for products search box, and while typing you will get suggestions, select your preferred product.

5. After selecting your product, click on the Add Product button, and you will see that your product is listed here.
Click on the Save Changes button to assign the product to your sales funnel
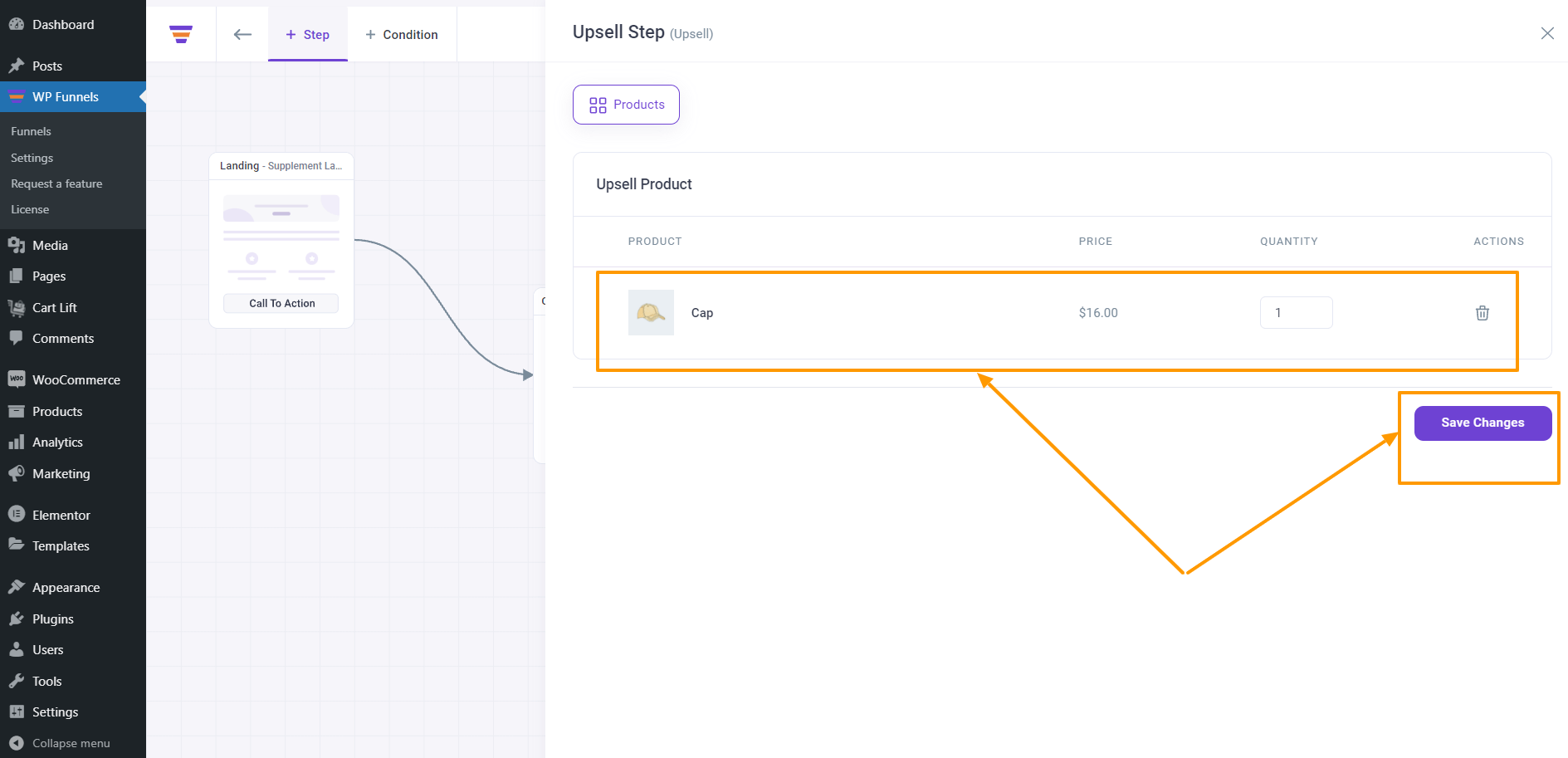
Now when you close the Upsell Step, you will see that “No Product Added” message is gone, this means the product is added to your Upsell stage.
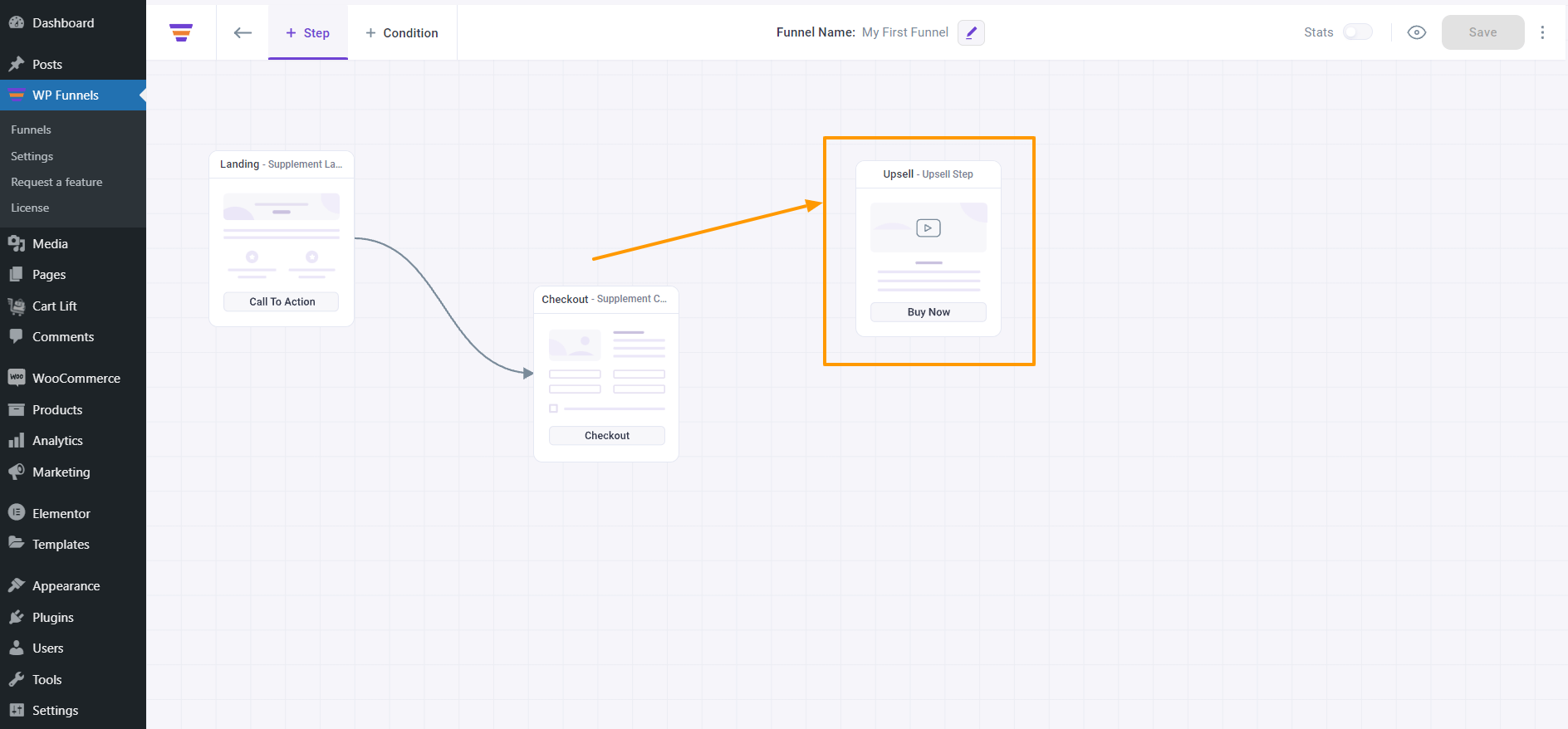
That’s it, it is now added to your Upsell page; now, the next would be to design your Upsell page.
Click here to learn how you can design your Upsell page.