You can connect WPFunnels with Constant Contact to set up automation based on different triggers.
In this guide, you’ll learn how to create automated workflows by integrating WPFunnels with Constant Contact.
Step-1: Install WPFunnels Integration Add-on
To use Constant Contact with WPFunnels, at first you need to make sure that the following plugins are installed and activated on your sites:
- WPFunnels
- WPFunnels – Pro
- WPFunnels Integration Addon
Once the plugins are installed & activated, you can go to the next step.
Step-2: Authorize Constant Contact Integration
1. Go to WPFunnels > Integrations tab.
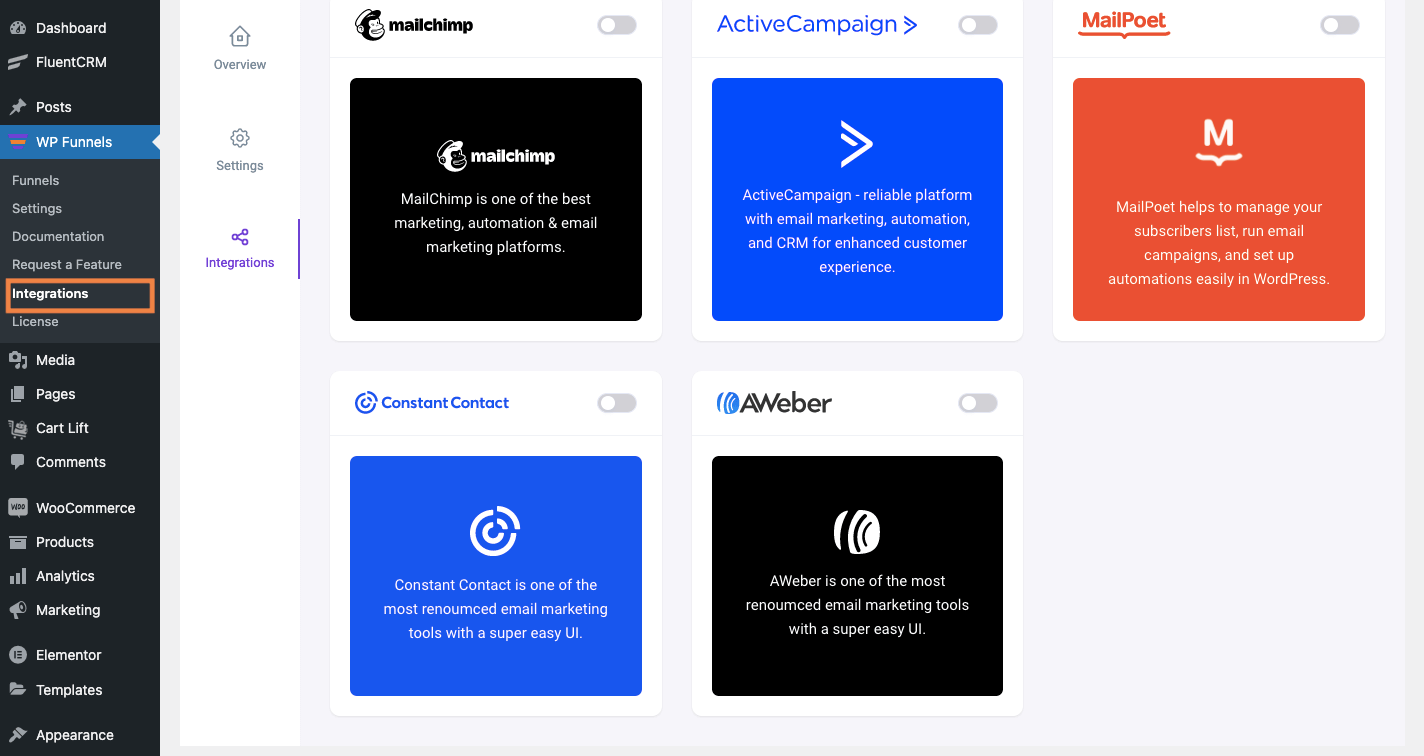
2. Enable Constant Contact on the Integrations dashboard.
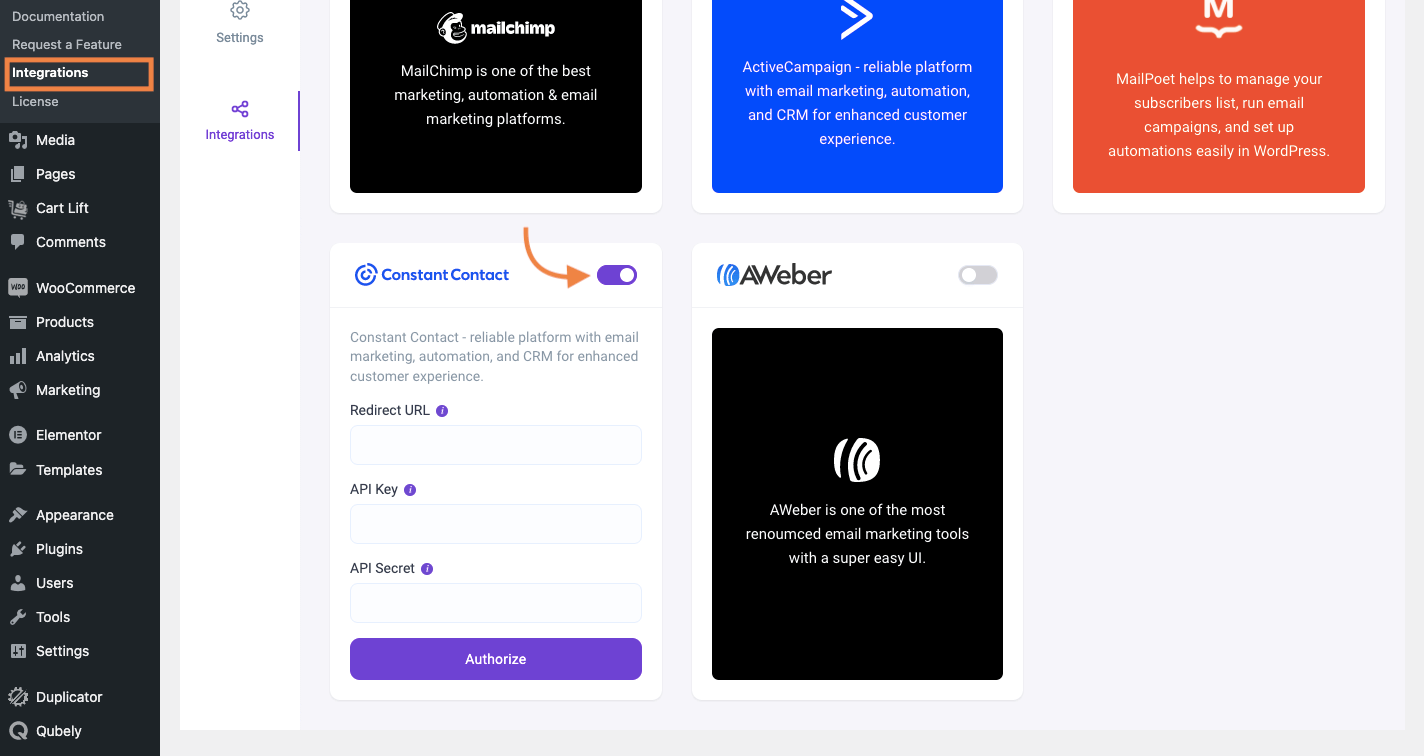
3. Log in to your Constant Contact developer account for collecting the API key & Secret key.
First, go to the My Applications tab and click on New Application.
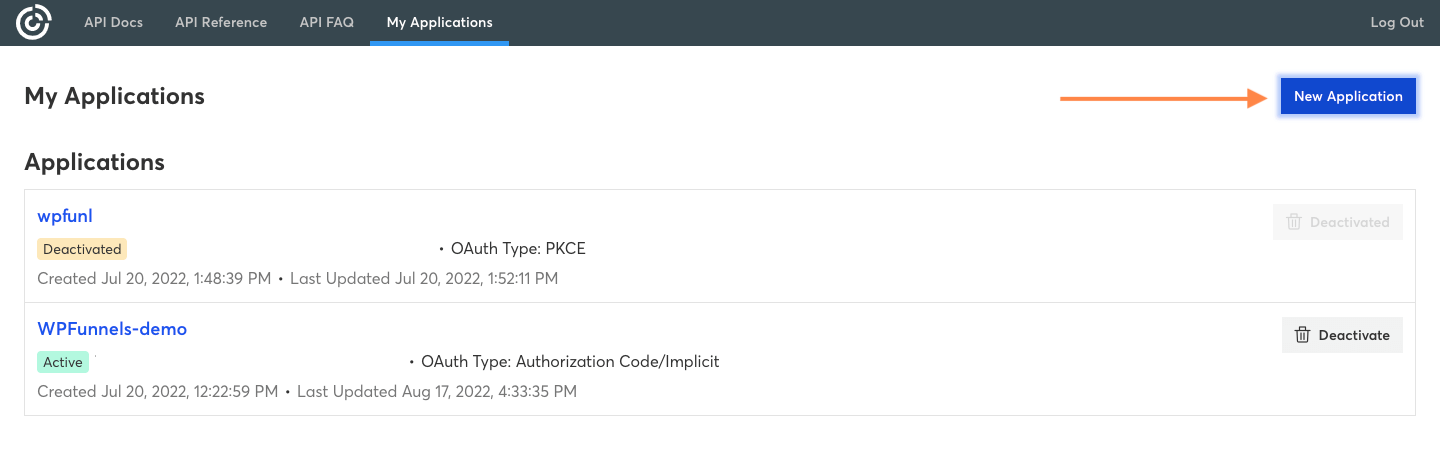
4. Name your new application and click on Create.
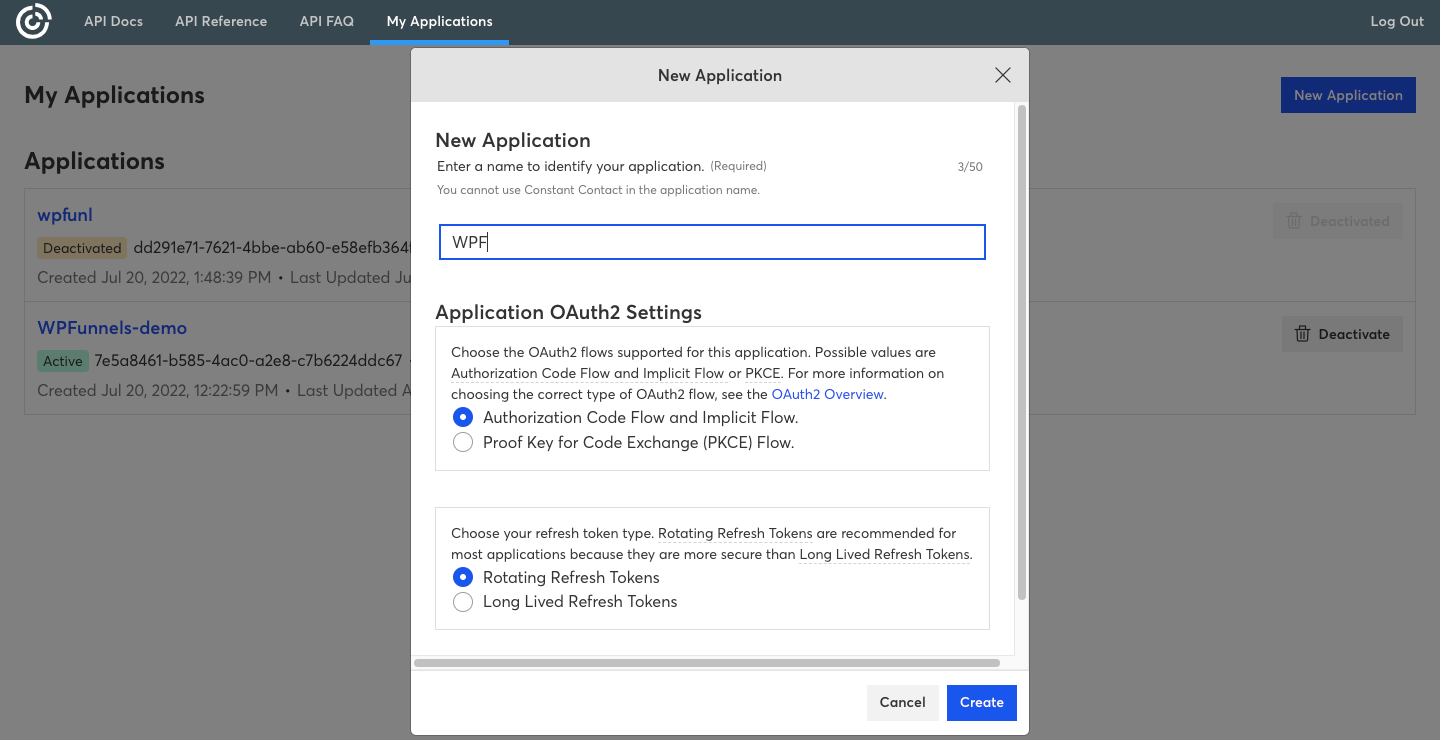
5. Now click on the application you just created to collect the keys for authorization.
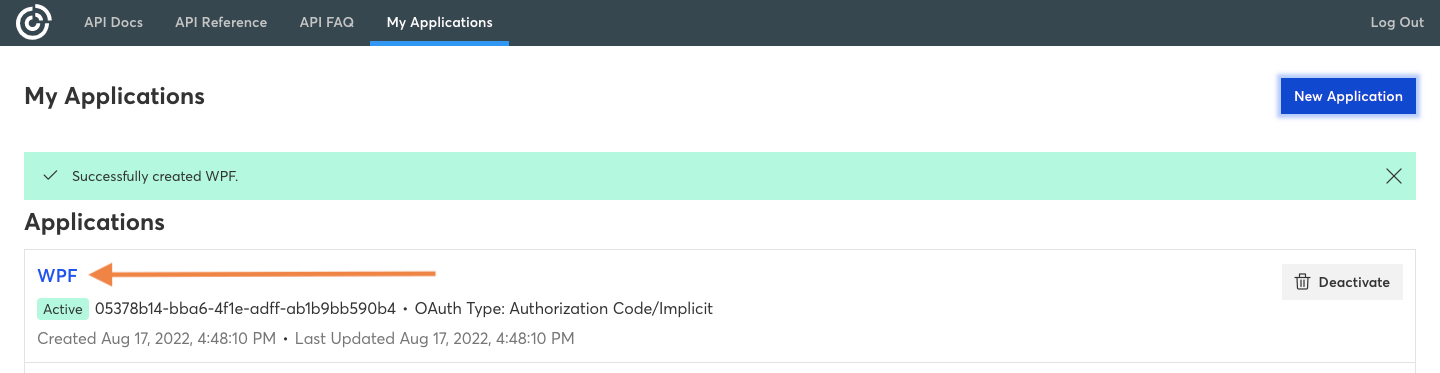
API Key setup:
1. Once you open the application, you’ll see the API Key. Copy the API Key and head back to the WPFunnels Integrations page.
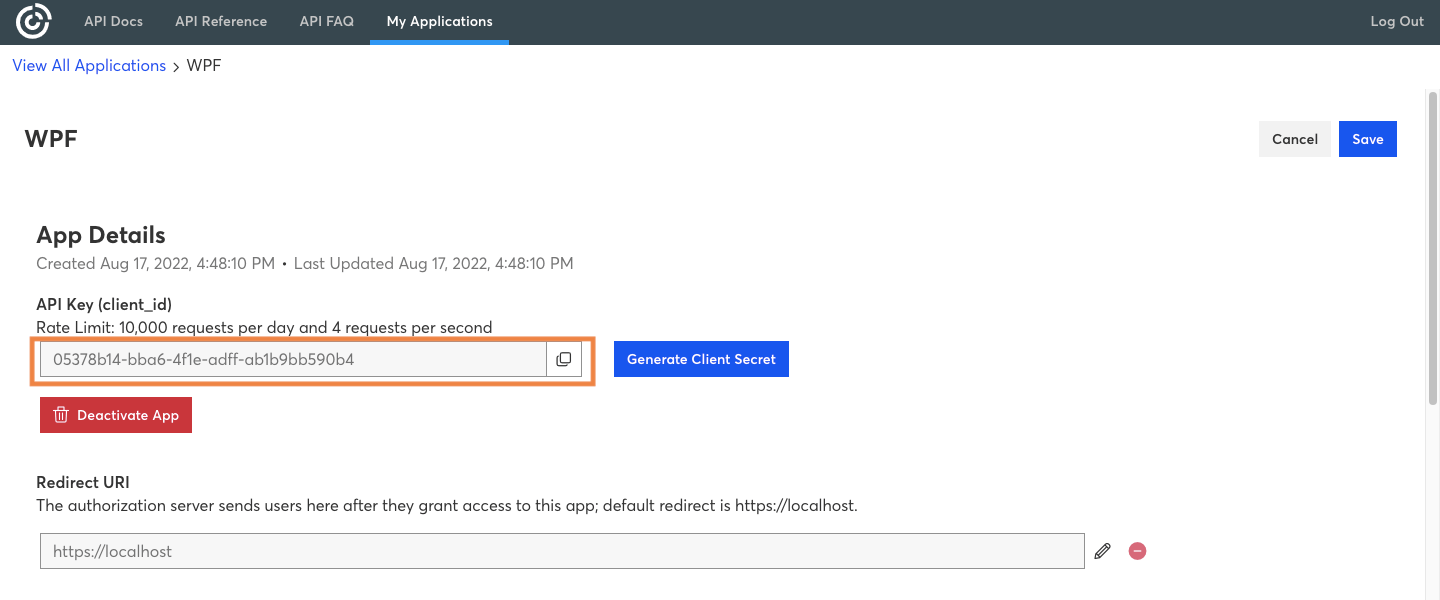
2. On WPFunnels > Integrations tab, paste the Constant Contact API Key.
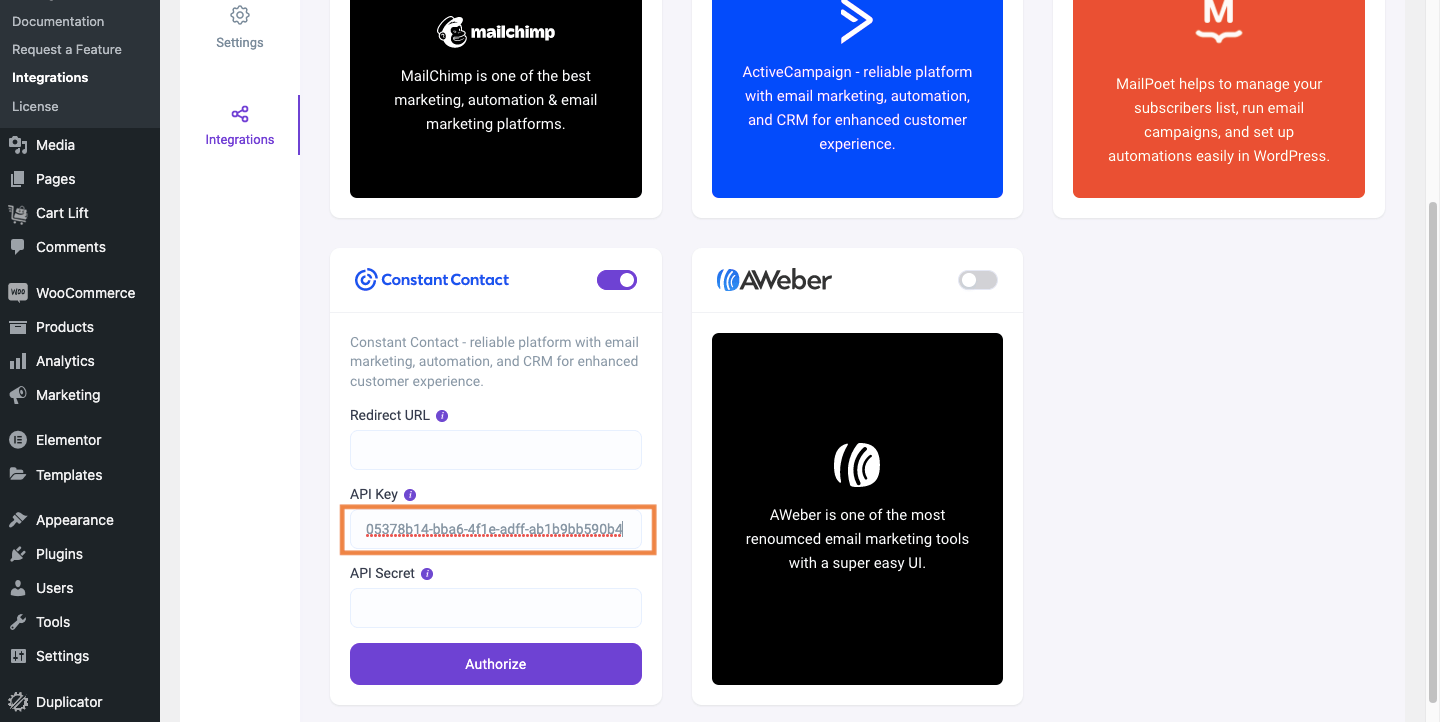
Redirect URL setup:
1. Copy the WPFunnels Integrations page URL.
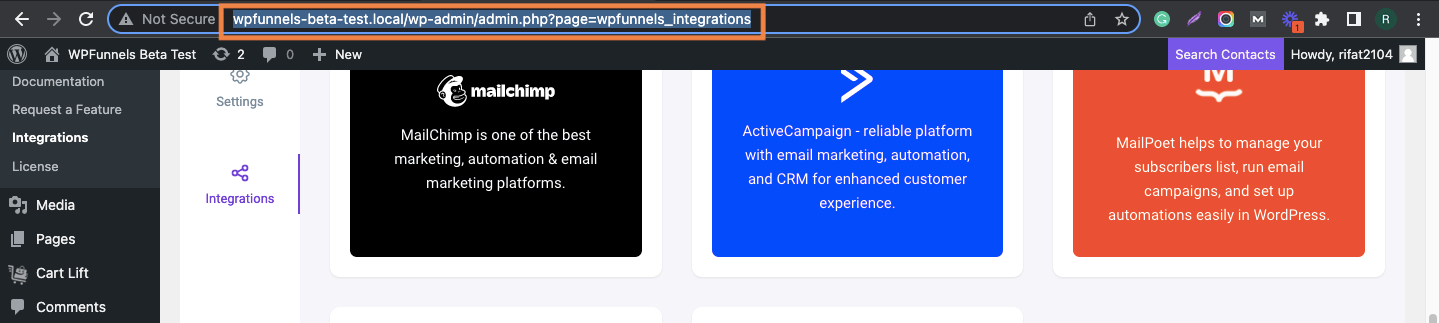
2. Paste the URL to the Redirect URL field.
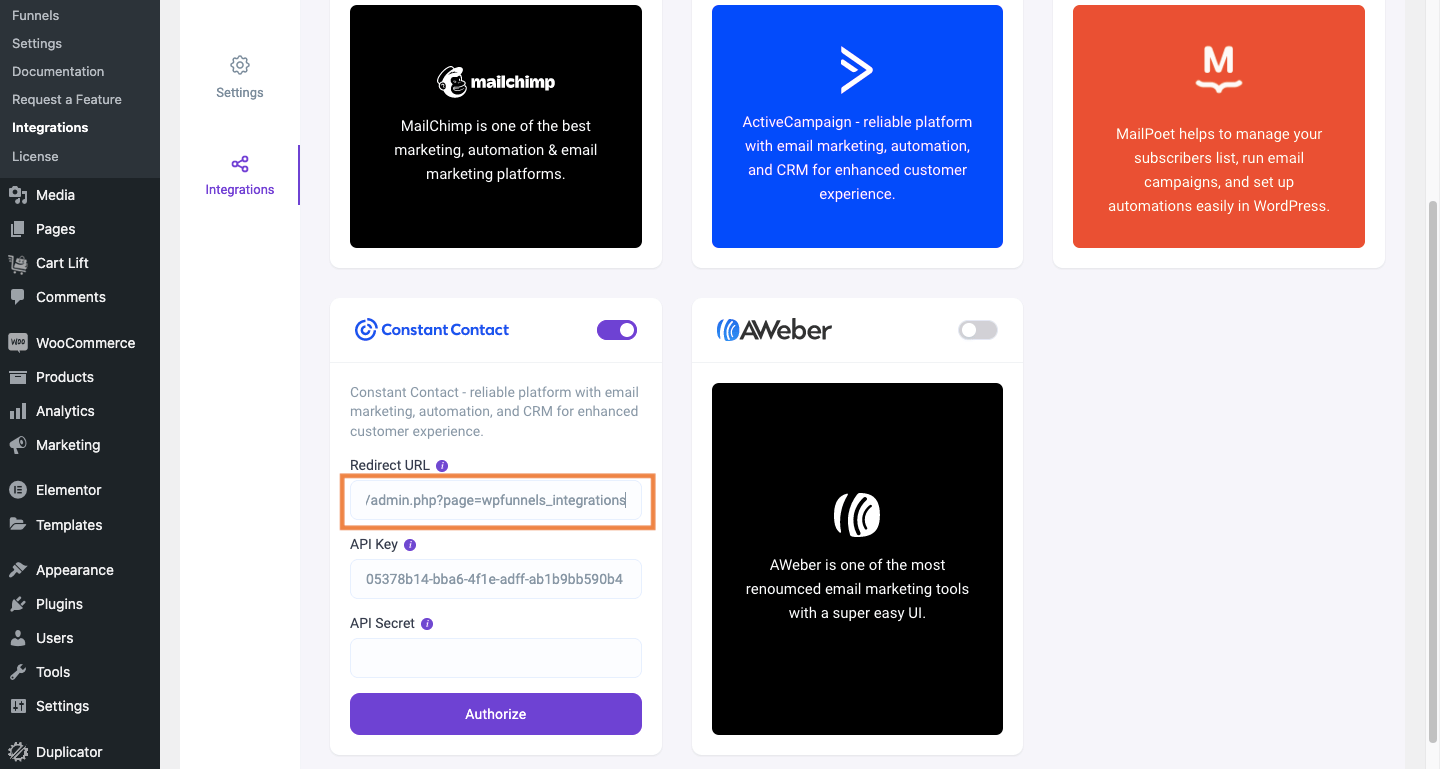
3. Then head back to your Constant Contact application. Go to the Redirect URI section and click on the Edit icon.
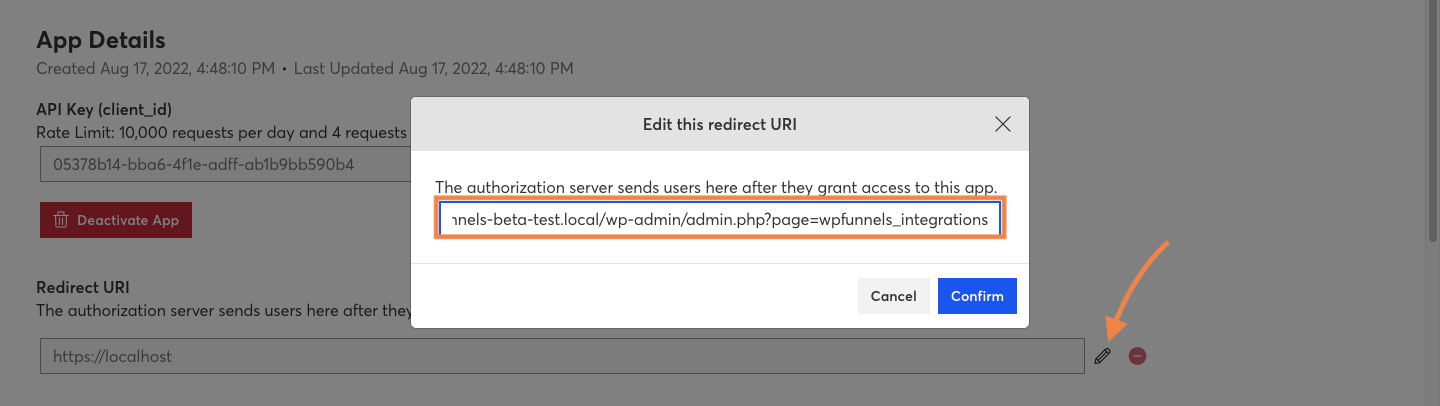
Paste the URL here and click on Confirm.
Secret Key setup:
1. Click on the Generate Client Secret button.
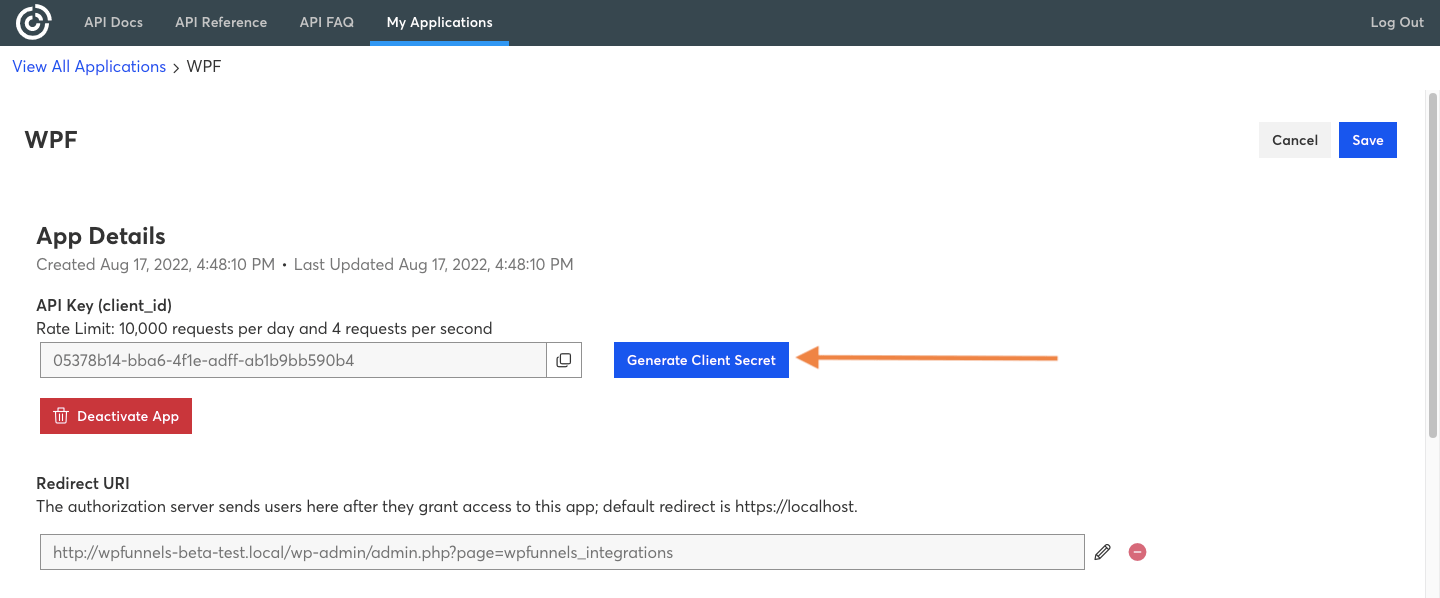
2. An App Secret popup will appear, click on Generate Client Secret.
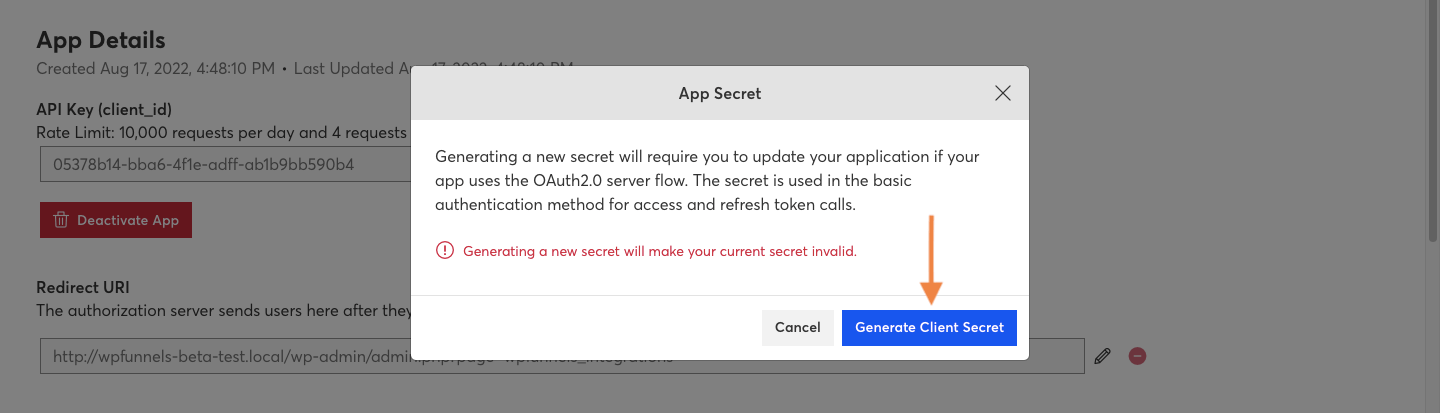
3. Copy the App Secret and head back to WPFunnels.
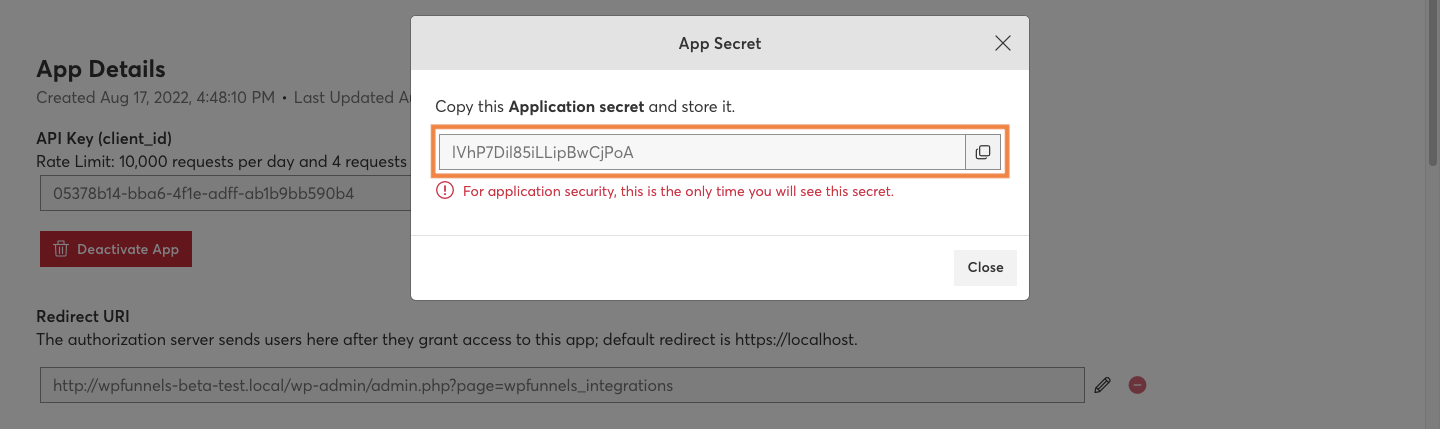
4. Paste the App Secret to the API Secret field.
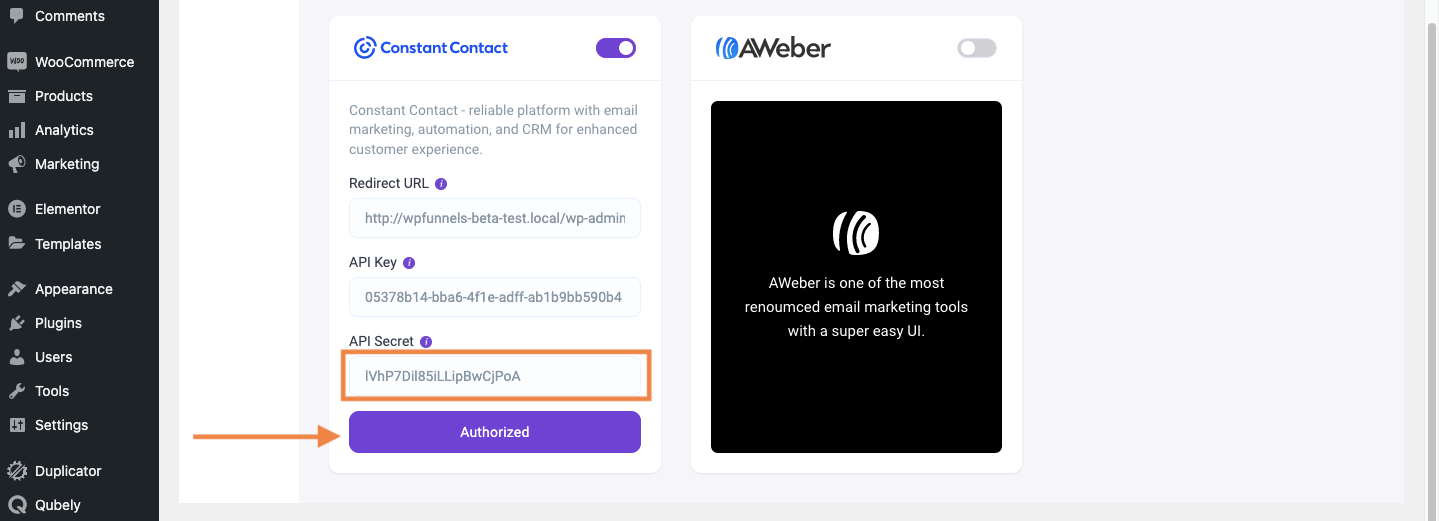
Click on the Authorize button for successful authorization.
Step-3: Enable & Add Integration in Funnel
1. Go to WPFunnels and create a new funnel or edit an existing one.
Now, Click on the [+ Integrations] button on the top bar of your funnel canvas. It will open an Integration drawer.
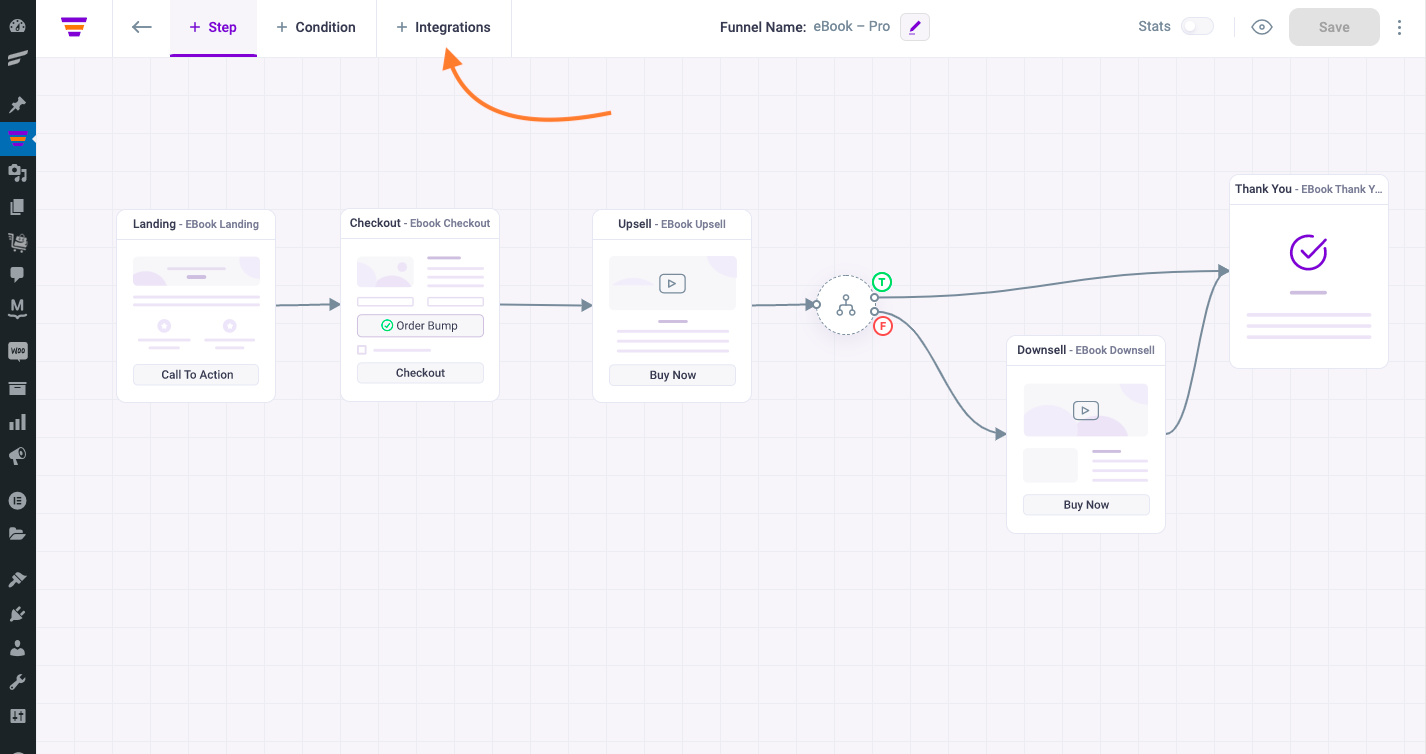
2. Here, select Constant Contact to connect with it. It will open the integration configurations for you.
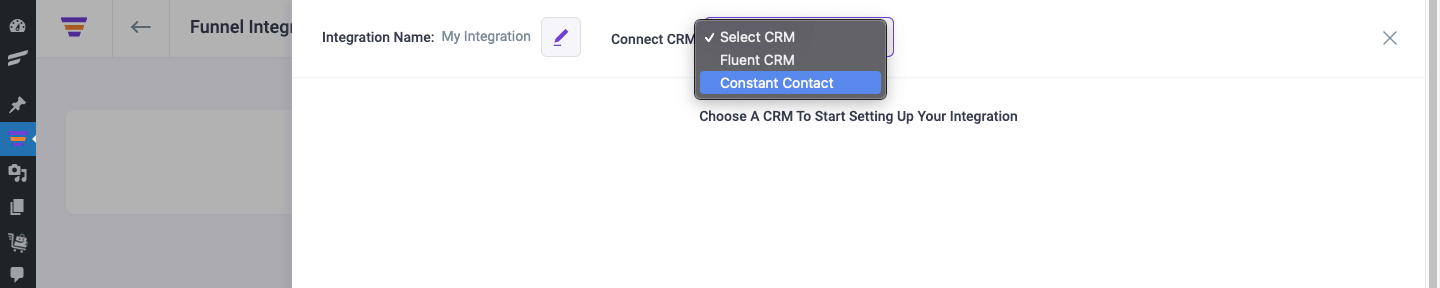
Step-4: Configure User Events & Actions
1. Select a User Event, then select a List for adding the user to it and assign a Tag to the user.
For that, create a List & Tag in Constant Contact or use the existing ones.
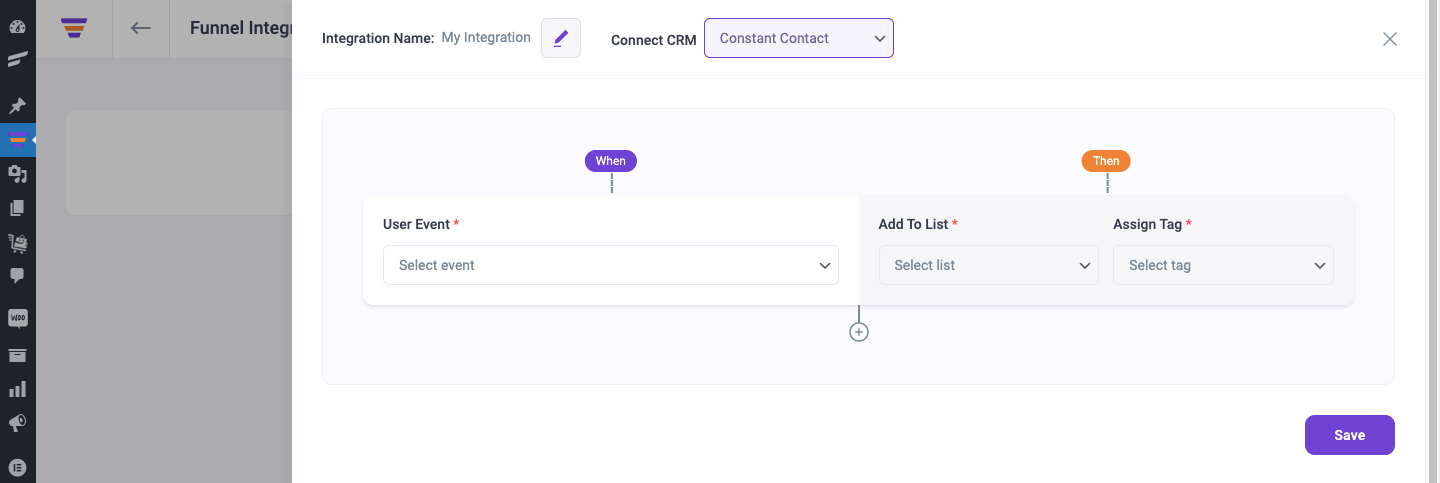
There are several User Events you can choose from:
- CTA Triggered
- After Opt-in Form Submit
- Main Order Accepted
- Order Bump Accepted
- Order Bump Not Accepted
- Upsell Accepted
- Upsell Rejected
- Downsell Accepted
- Downsell Rejected
2. If you want you can add multiple user events for this funnel by clicking the (+) sign.
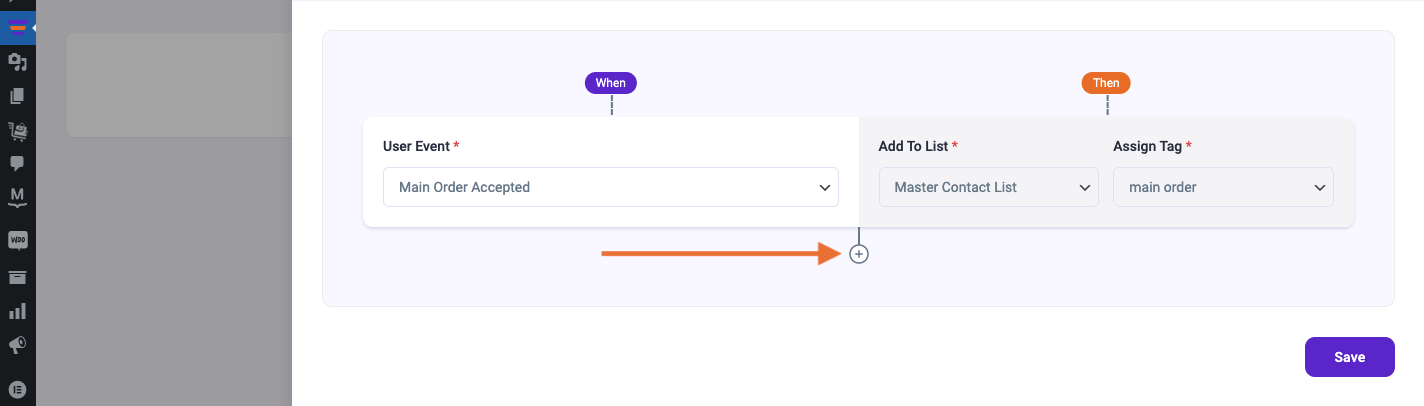
3. Then click Save to save the integration with Constant Contact for this funnel.
So, whenever a prospect takes a specific action, the user will be added to a specific Constant Contact list and a specific tag will be assigned. Then you’ll be able to run the required Automation in Constant Contact easily.
If you want to add Constant Contact integration to other funnels, just repeat Step 3 and Step 4.
That’s it! This is how easily you can integrate with Constant Contact and send data from WPFunnels to your lists automatically, based on user actions in the funnel.
