In Mail Mint, you can easily import your MailChimp contacts.
Let’s see how you can do it step-by-step.
Step 1: Collect MailChimp API Key
1. Log in to your MailChimp account, click on your user profile, and select the Account option.
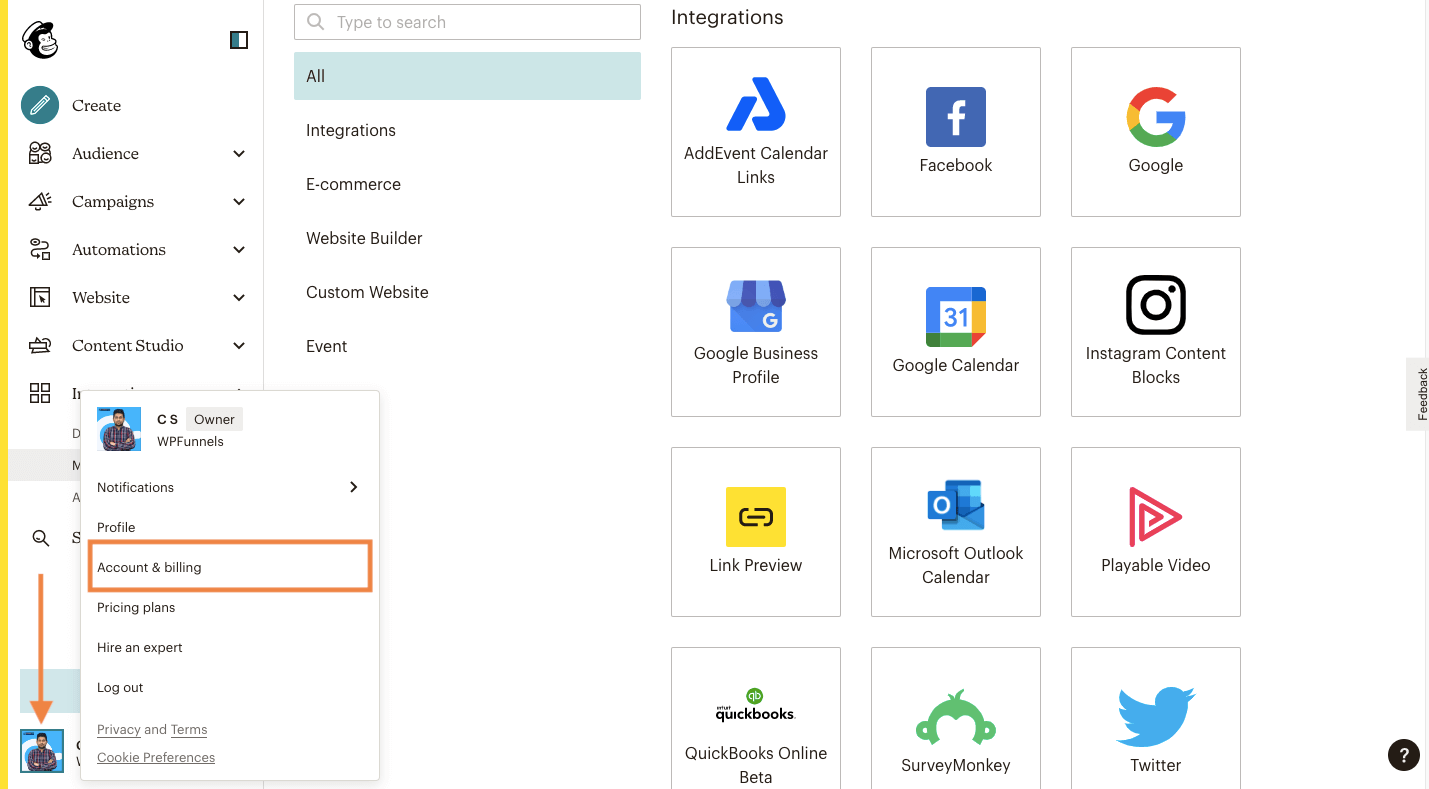
2. Now click on the ‘Extras‘ tab and select the API keys. It will take you to your API dashboard.
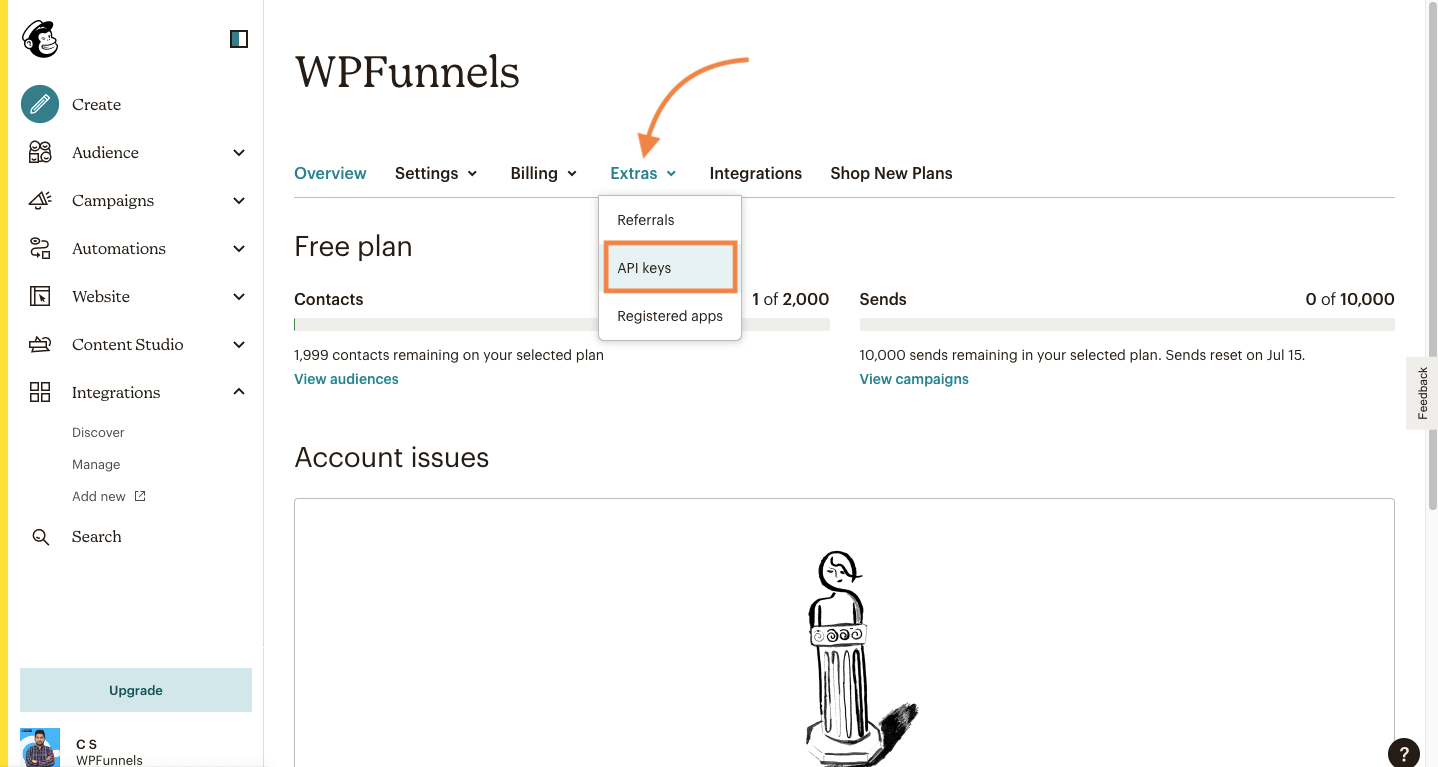
3. Here click on the Create A Key button to generate a new key.

4. Now copy and paste this API key to a notepad for further use.
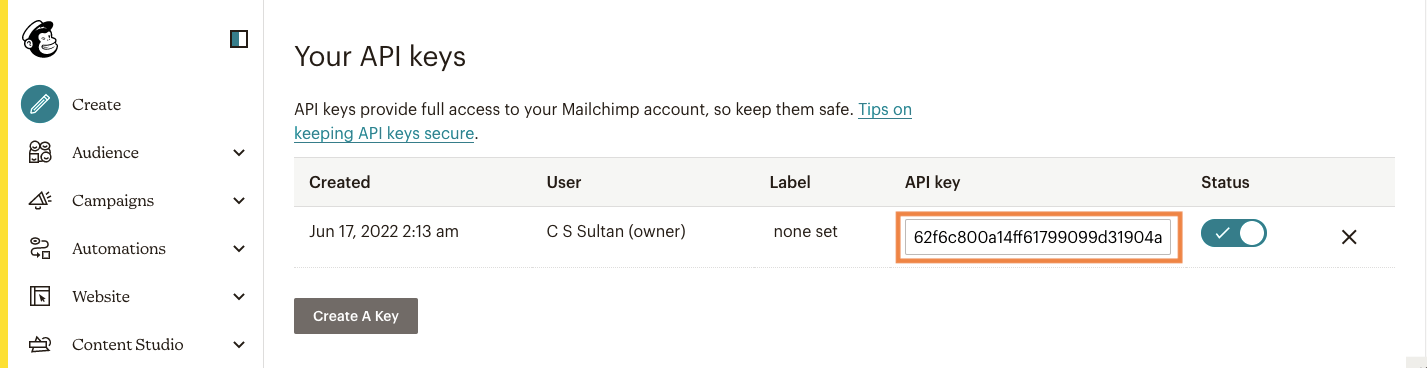
Next, let’s connect this API key with Mail Mint.
Step 2: Connect API Key with Mail Mint
1. Go to Mail Mint > Contacts and click on Import.

2. Move on to the “Import From MailChimp” tab and you can see the option to Connect MailChimp API Key.

3. Paste the API key you’ve copied before and click on the Connect button.

4. After that, you’ll see the option to Select MailChimp List. Once you select it, click on Next.

In next step, let’s map the MailChimp contacts and start importing.
Step 3: Map & Import MailChimp Contacts to Mail Mint
1. Here you’ll see the Email field is mapped by default. Now map the other fields like First name, Last Name, etc.
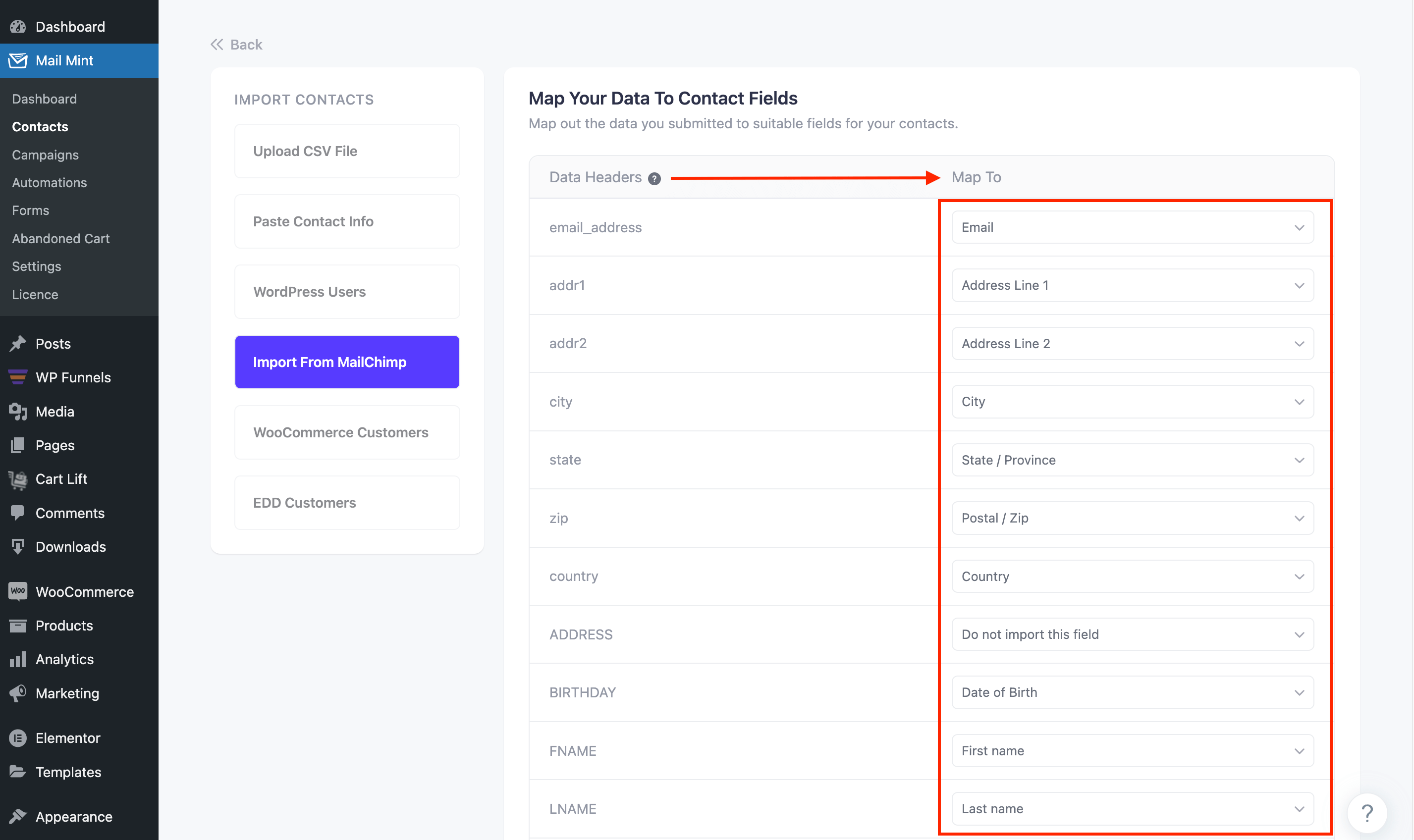
For mapping any field that is not available in Mail Mint contact field by default, you can create custom contact fields in Mail Mint and then map them.
2. Then select the “Subscription Status“. By default, it is set to Pending, but you can change it.

3. If you want, you can add the contacts to a List.

4. You may also Assign Tags to those contacts. You can add from the existing ones or create a new one directly from here.

5. After that, you’ll see some additional settings like –
- If the contact already exists and is in Pending status, send an opt-in confirmation email.
- Do not trigger any Automation for these contacts.
- Do not update data for existing contacts.
Select the ones that suit your needs best.

6. Then click on the “Import” button to continue.

7. And you’ll see your contacts have been imported successfully. Next, click on View Contacts to check them from the Contacts Module.

That’s how you can easily use this process to import MailChimp contact directly to Mail Mint.
