In this guide, I will show you how you can use the Order Bump Replace option to replace the main order with Order Bump or replace the main product with/ without Order Bump with your Upsell/ Downsell steps – so that your users will be able to replace their order with a better new offer.
First, you need to set up the main product for your funnel:
1. Click on the Checkout step and select the Settings icon.
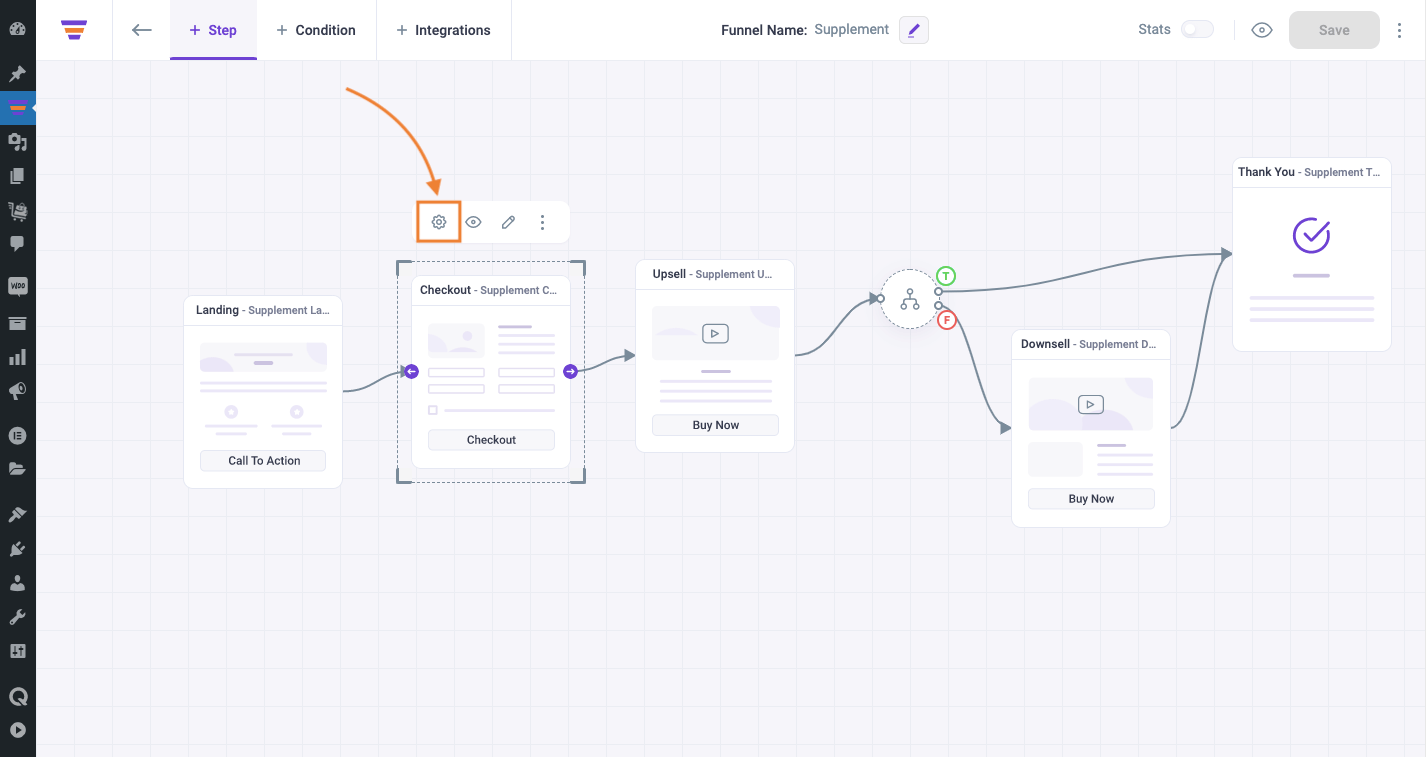
Checkout settings drawer will appear.
2. On the Products tab, add the main product to your funnel then click Save Changes.
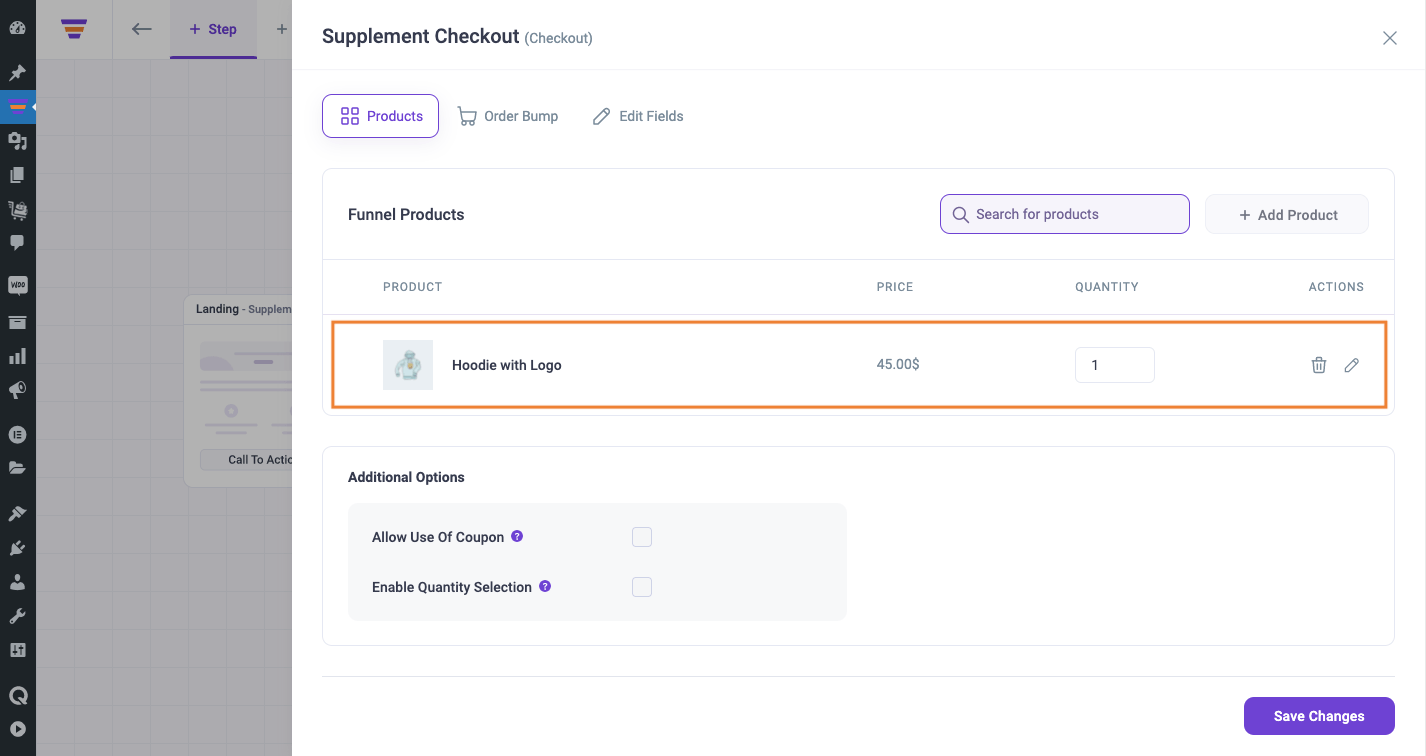
Now you can set Order Bump, Upsell/Downsell offers and replace the main product with any of these offer products.
Replace First Product with Order Bump Offer
On the Checkout settings drawer, go to the Order Bump tab.
1. Enable Order Bump for your funnel and add select the Order Bump offer product.

2. Scroll down and select Replace First Product.

3. Click on Save Changes.

Replace Main Product with Upsell/Downsell Offer
You can Replace Main Product with Upsell or Downsell Offer the same way. For this documentation, I will show how to replace the main product with Upsell Offer.
1. Click on the Upsell step and select the Settings icon.
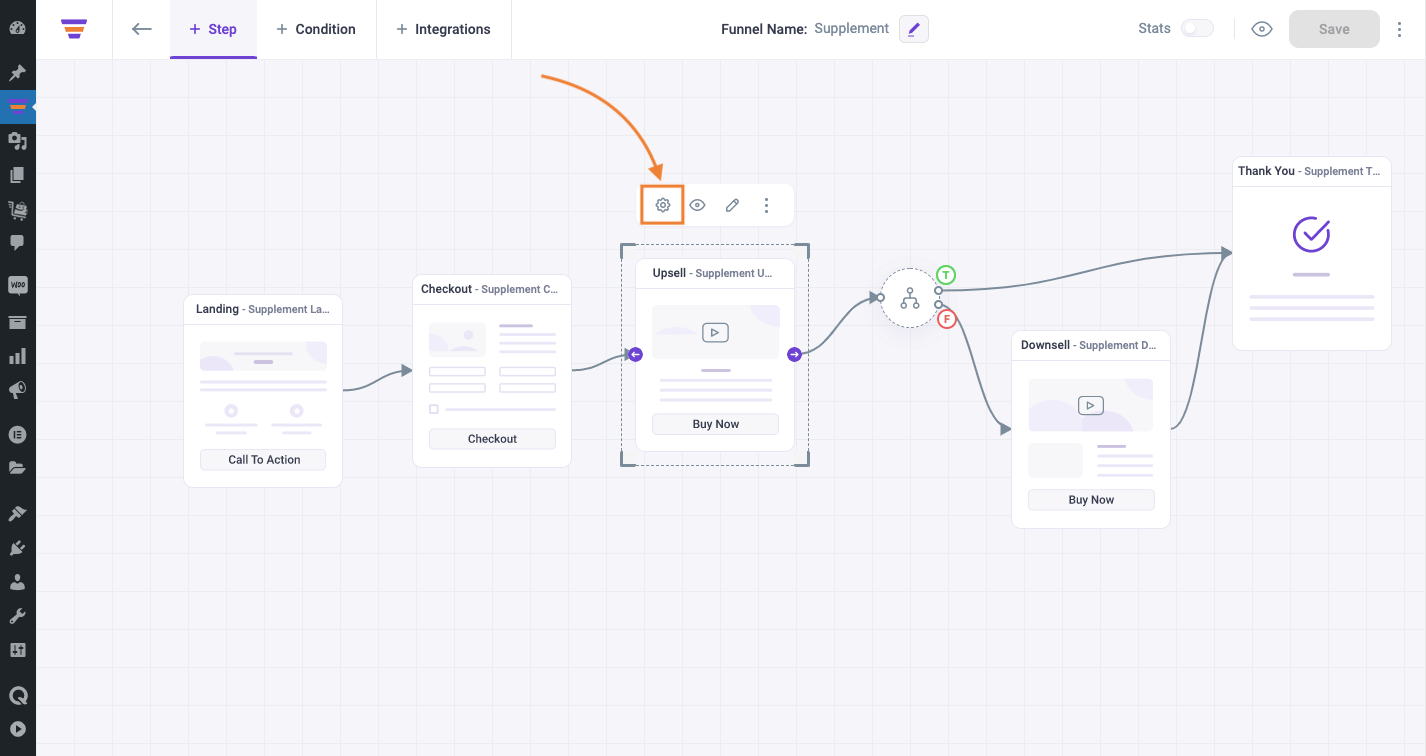
2. On Upsell settings drawer, add a product for your Upsell offer.

3. Scroll down and select Replace with the main product.

4. Once you click on the Replace with the main product checkbox, you will get some new options regarding replace feature.

The options are:
1. Replace Main Order Including Order Bump –
If you select this option, your Upsell product will replace your main order including Order Bump. This means that if the user has accepted your main order along with the Order Bump already, but if the user takes the Upsell, both the Main order and the Order Bump order will be replaced with this Upsell order.
2. Replace Main Order Excluding Order Bump –
This option will work almost the same as the previous option, but it will exclude the Order Bump order, this means that the Upsell product will only replace the main order, not the Order Bump.
3. Replace All Prior Orders –
Selecting this option will replace all the prior orders your user has made.
Here you will see that the “Replace Main Order Excluding Order Bump” option is selected by default.
4. Select your preferred option, and then click on the Save Changes button.

Just like this, if you add a Downsell option, you will get all the orders the same as Upsell, also you will get one more option “Replace Order in Previous Step” – unlike Replace All Prior Orders option, it will only replace the order from the previous step.

5. Finally, if you use this replace option, once the product is purchased, you will get the text that says your main product is replaced with the offer product.
It will look like this:

That’s it, now you can easily set this up and replace the main product with the offer products.





