You can set up a pre-purchase upsell offer right when a person is about to checkout.
How it works is,
- A person comes to the checkout page.
- Inputs all information and payment data.
- Clicks on the “Place Order” button.
- Instantly a pop-up appears with a quick offer.
- If the user likes it, he may accept it, and the offer will be added to the cart.
Otherwise, he may cross it out and proceed with checkout with no further interruptions.
Here’s how to set it up.
Step 1 – Create an order bump
- First, ensure you have a funnel journey created and the main product assigned.
If you don’t know how to assign the main product, please follow this guide.
- Once done, open the checkout settings drawer by clicking on the cart icon on the Checkout step.
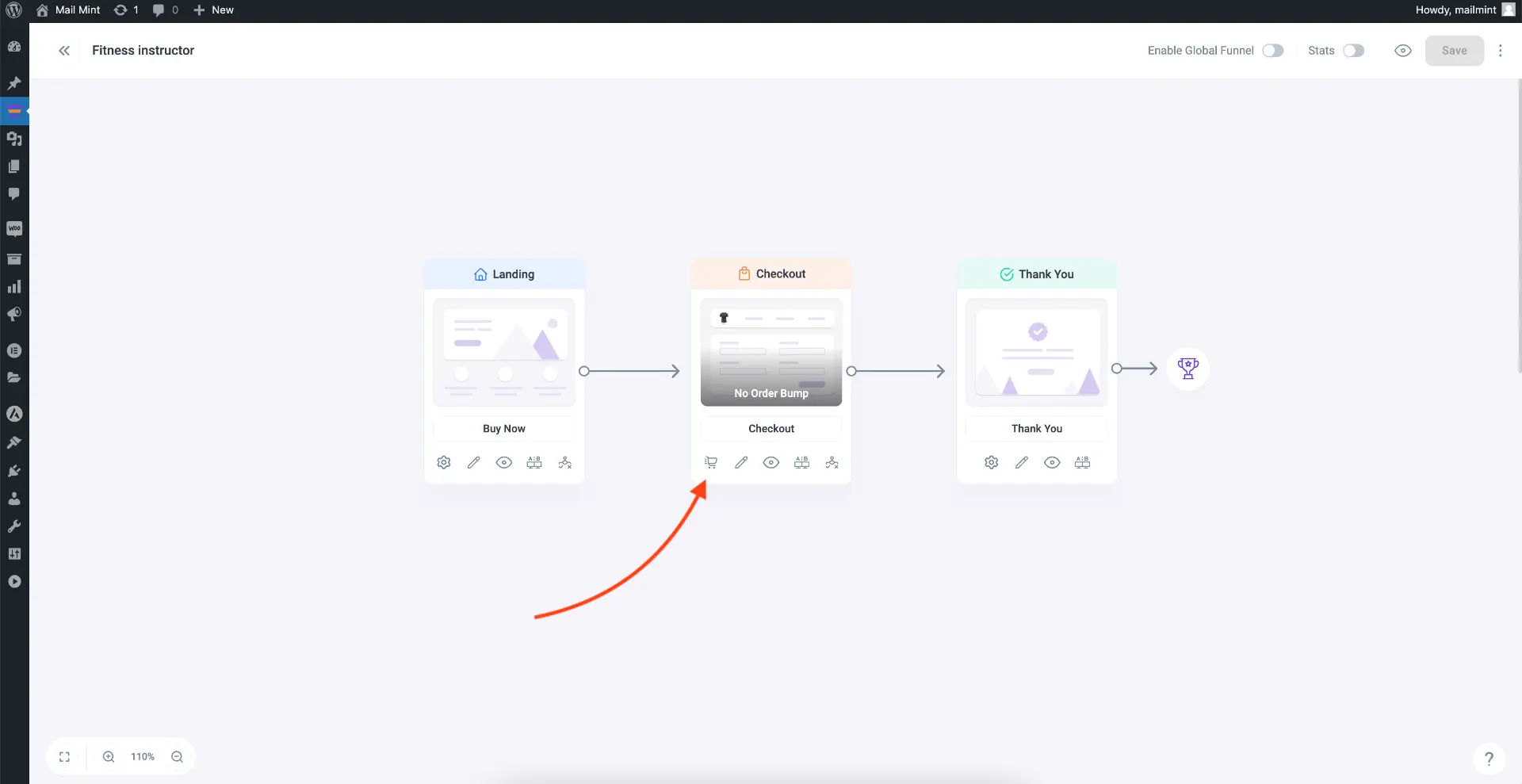

- Here, go to the Order bump tab and click on “+ Add Order Bump.”

- It will take you to the order bump creation view.
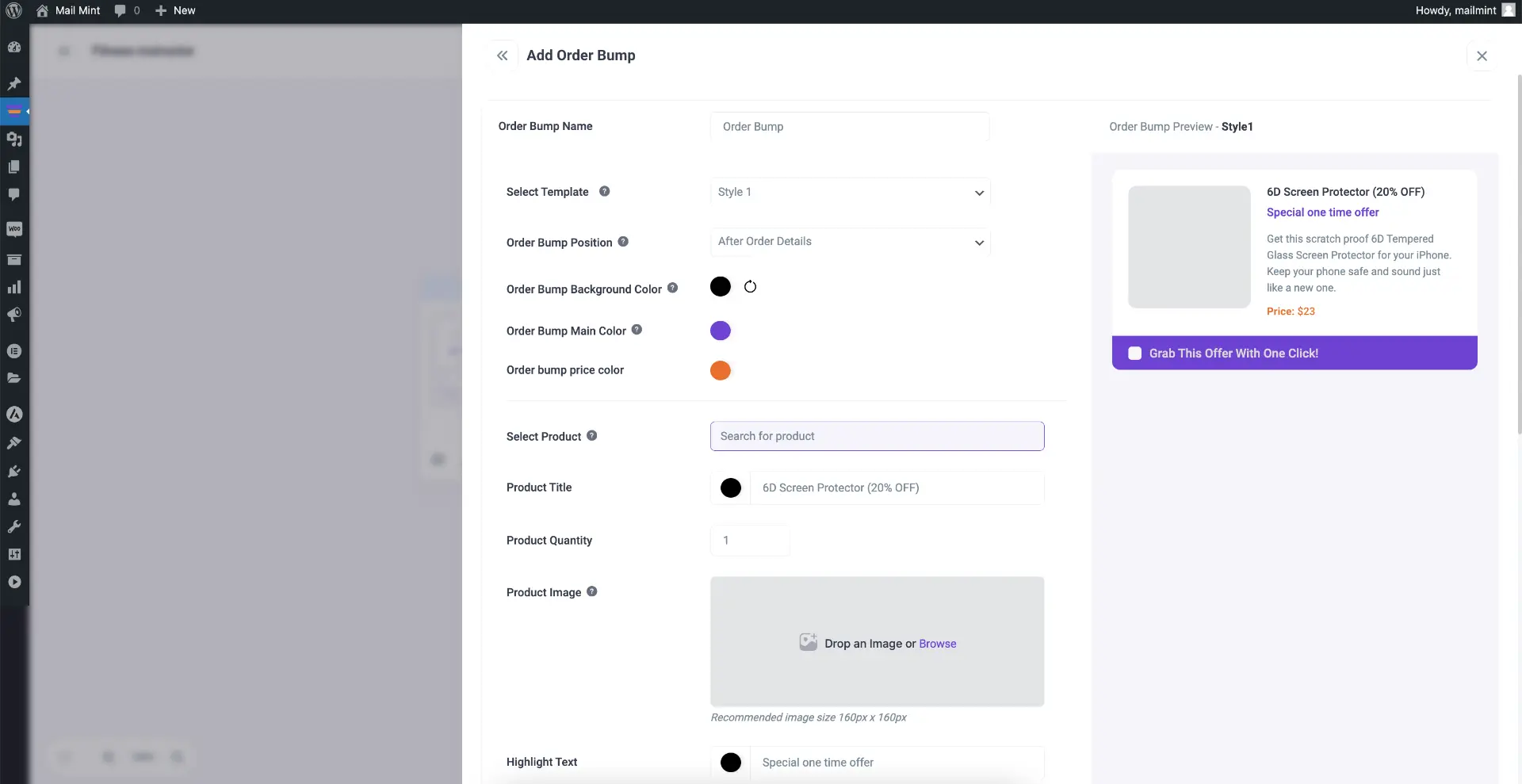
Step 2 – Choose The Pop-up Type Order bump
- Here, click on the Order Bump Position drop-down and choose “Pop-up”
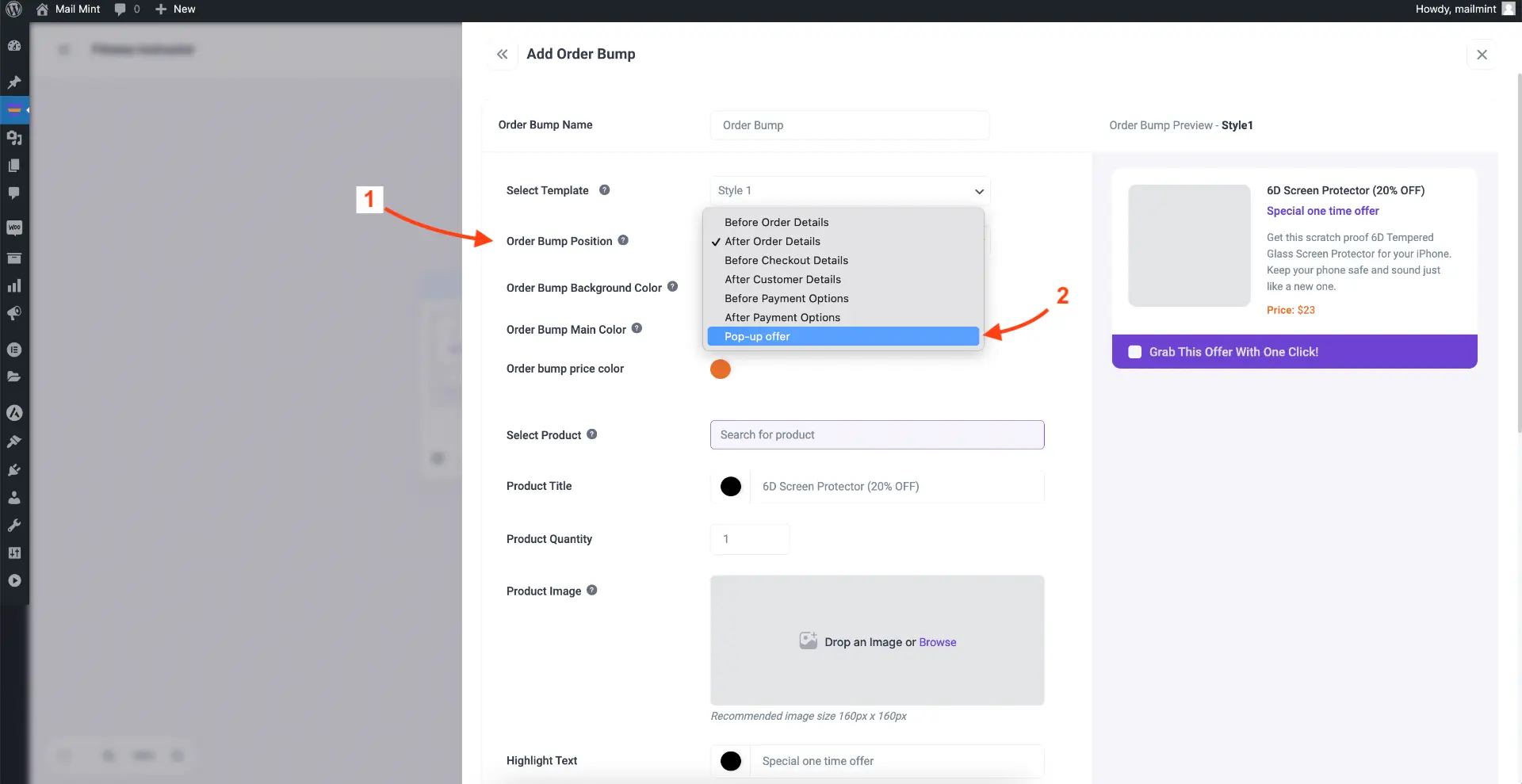

Step 3 – Choose Your Offer Product
- Now decide what you want to offer for pre-purchase upsell and search for it in the “Select Product” Field.

- Once found, select it and then set the product title and quantity.
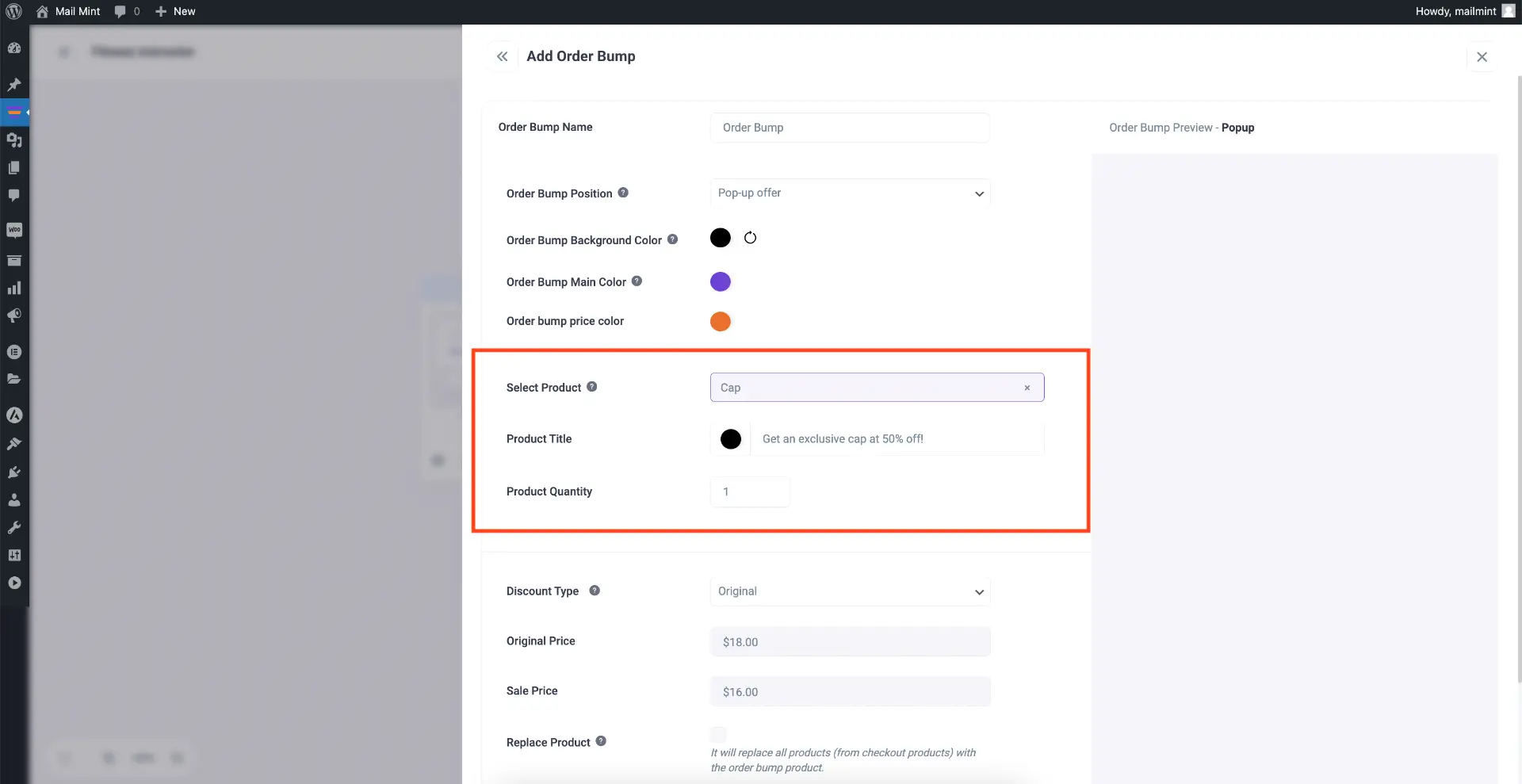
- To customize the description, edit the product and change the short description of the product. That is what is used in the description of the pop-up offer.
Step 4 – Set Exclusive Discount (Optional)
- In case you want to offer an exclusive discount for this funnel, then you may assign a discount from the discount area just below.

- You may also use the Replace Product feature if you want this to replace the main checkout product.
Step 5 – Turn This Order Bump Into A Pre-purchase Upsell
- At the very bottom, look for the option “Set as pre-purchase upsell.”
- Enable it and click on Save Changes.

And that’s it. You have set up a pre-purchase upsell for your funnel.
Now, whenever someone is ready to checkout and click on the “Place Order” button, a pop-up will appear.
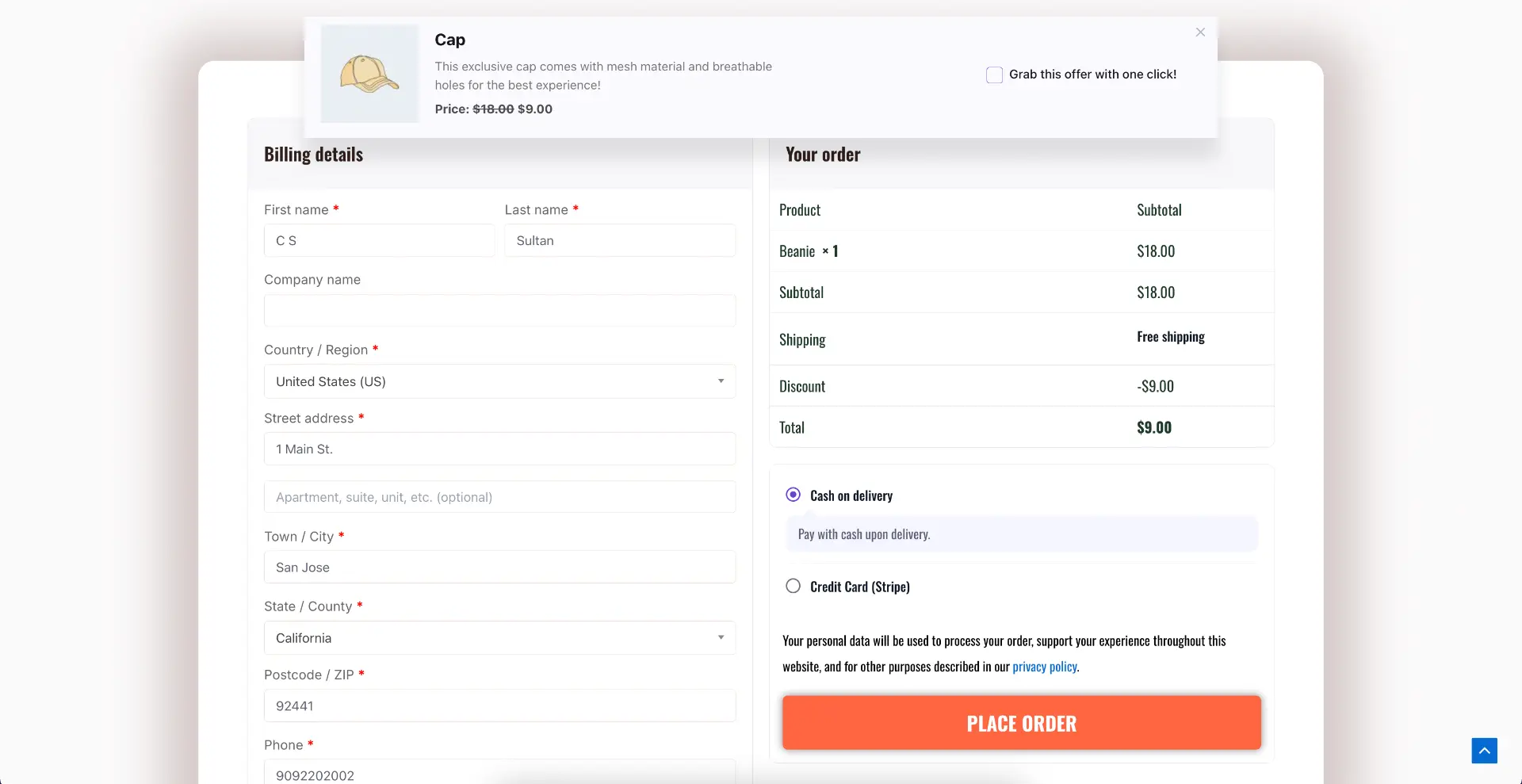
- This, the user can accept to have it added to the cart. Then the user can process to place the final order.
- If the user doesn’t like the offer, he can cross it out and process to place an order with no further interruptions.





